Хоосон нүднүүд агуулсан хэсэг байна гэж үзье. Өгөгдөлгүйc хэсгээс хэрхэн устгах вэ?
1-р арга. Болхи боловч хурдан арга
- Хэсгийг сонгон авна
- Home -> Editing -> Find & Select / Edit - Go To гэж ороод Go To Special / Special сонголтыг хийхэд нээгдэх цонхонд Blanks гэдгийг сонгоод Ok товчийг дарна. Ингэхэд хэсгийн бүх хоосон нүднүүд тэмдэглэгдэнэ.
- Home -> Cells -> Delete / Edit - Delete гэж ороод Delete Cells сонголтоор ороод Shift cells up -г сонгоод Ok товчийг дарна
2-р арга. Томьёоны массив
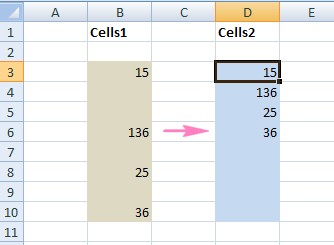 |
Ажиллагааг хөнгөвчлөх үүднээс Formulas -> Defined Names -> Define Name / Insert -> Name -> Define гэж орон хэсгүүдэд нэр олгоё. B3:B10 хэсэгт Cells1 харин D3:D10 хэсэгт Cells2 гэсэн нэрийг өгье. Хэсгүүд нь яг ижилхэн хэмжээтэй байх ба байрлалын хувьд нэг нь нөгөөгөөсөө хамааралгүй. Одоо Cells2 хэсгийн эхний нүд (D3) -г сонгоод түүнд доорх томьёог оруулна. =IF(ROW()-ROW(Cells2)+1>ROWS(Cells1)-COUNTBLANK(Cells1);"";INDIRECT(ADDRESS(SMALL((IF(Cells1<>"";ROW(Cells1);ROW()+ROWS(Cells1)));ROW()-ROW(Cells2)+1);COLUMN(Cells1);4))) Excel -д томьёоны массив гэж ойлгуулахын тулд томьёог оруулахдаа <Enter> -ийг биш <Ctrl + Shift + Enter> хослолыг ашиглана. Одоо томьёог хэсгийн бусад нүднүүдэд хуулан өгснөөр анхдагч хэсгийг хоосон нүдгүйгээр гарган авна. Хэрэглэгчийн функц ашиглан энэ асуудлыг хэрхэн шийдэхийг эндээс үзээрэй. |





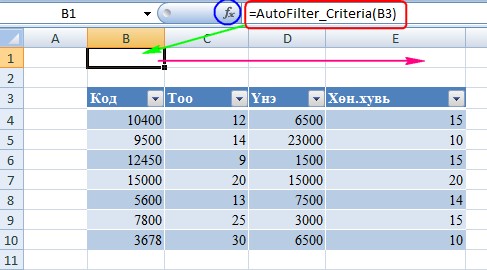
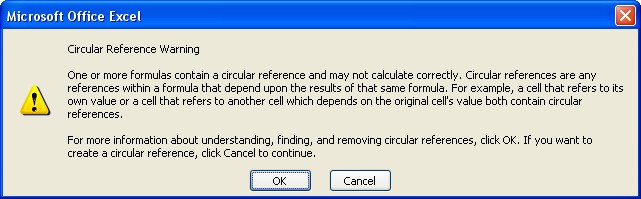
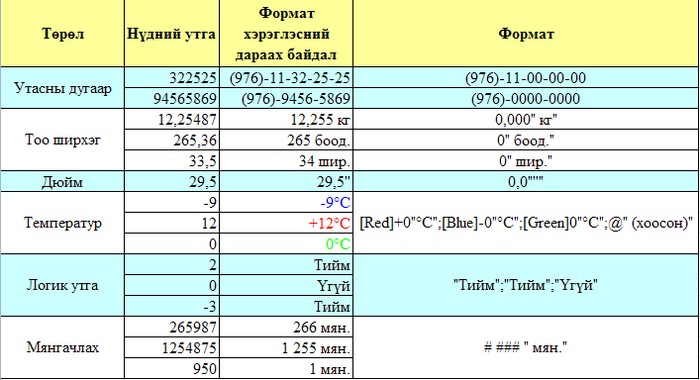
 тэгшитгэлийг бод.
тэгшитгэлийг бод. тэнцэтгэл бишийг бод.
тэнцэтгэл бишийг бод.