Хүснэгтийн нэрийг програмаас (Table1, Table2 ...) нэгдсэн байдлаар өгдөг. Хэрвээ томьёоноос хүснэгтийн өгөгдөлд хандах хэрэгтэй бол түүний нэрийг илүү утга агуулсан (Жишээ нь SalesData) байдлаар өгөх хэрэгтэй. Excel програмаас хүснэгтэд олгосон нэрийг өөрчлөхдөө хүснэгтийн дурын нүдийг сонгоод Table Tools -> Design үеийг сонгоод Design -> Properties -> Table Name талбарт шинэ нэрийг оруулна. Хүснэгт болон баганы нэрийг өгөхдөө дараах дүрмийг баримтална.
- Нэр нь хүснэгтэд үүсгэн өгсөн бусад нэрүүдээс ялгаатай байхын зэрэгцээ Excel -д нэрийг олгох дүрмийг баримтална. (Нэрийг ашиглах хичээлийг үз)
- Баганы нэр нь хүснэгтэд давхардаагүй (давтагдашгүй) байх ёстой. Тусдаа хүснэгтүүдэд ижил нэртэй багана байж болно.
- Хүснэгтийн болон баганы нэрийг өөрчлөхөд эдгээр нэрэнд хандсан томьёоны холбоосууд автоматаар шинэчлэгдэнэ.
- Хүснэгтэд шинээр мөр багана оруулах эсвэл устгахад Excel програм нь хүснэгт болон баганад хандсан холбоосуудыг автоматаар шинэчилнэ.
Материалыг бүртгэлтэй хэрэглэгч үзнэ.
how_to_regБүртгүүлэх




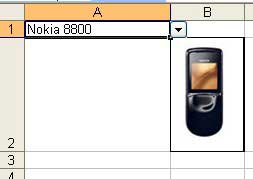
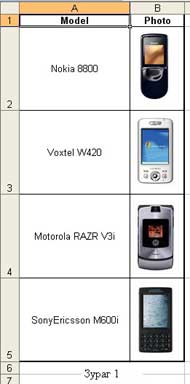
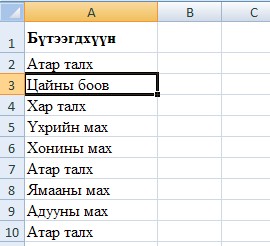
 тэгшитгэлийг бод.
тэгшитгэлийг бод. тэнцэтгэл бишийг бод.
тэнцэтгэл бишийг бод.