Их олон хоосон мөр бүхий хүснэгтээс мөрүүдийг устгах ажиллагаа нь нилээд хүндрэл учруулдаг. Ийм ажиллагааг энгийн макро ашиглан автомат болгох нь үр дүнтэй арга юм. Үүний тулд нэг хүснэгт шинээр нээгээд хоосон мөр бүхий мэдээллүүдийг оруулаад дараа нь Developer ->Code -> Visual Basic / Tools - Macro - Visual Basic Editor гэж ороод нээгдэх Visual Basic едиторын Insert -> Module командыг ажиллуулаад доорх кодыг бичиж өгнө.
Макрогийн код
Sub DeleteEmptyRows()
LastRow = ActiveSheet.UsedRange.Row - 1 + ActiveSheet.UsedRange.Rows.Count
Application.ScreenUpdating = False
For r = LastRow To 1 Step -1
If Application.CountA(Rows(r)) = 0 Then Rows(r).Delete
Next r
End Sub Одоо едитороо File - Close and return to Microsoft Excel хаагаад хүснэгтээ хадгална. Макрог ажиллуулахын тулд Developer ->Code -> Macros / Tools - Macro - Macros гэж ороход Macro цонхонд тухайн хүснэгтэд байгаа макронуудын жагсаалтууд гарч ирнэ. Эндээс DeleteEmptyRows сонгоод Run товчийг дарна. Хүсвэл макрог дуудах товчны хослолыг Options товчийг даран заан өгч болно.
Санамж:
Макро нь MS Excel -д програмын код оруулан түүний боломжийг улам өргөжүүлэх асар хүчтэй хэрэгсэл болно. Макро ашиглан хүснэгтийг бүрэн хэмжээний програм хангамж болгох боломжтой. Гэхдээ энэ хэрэгсэл нь мэрэгжлийн бэлтгэлтэй хүмүүст зориулагдсан тул энгийн хэрэглэгчид ашиглахад хүндрэлтэй тал байж болох талтай.





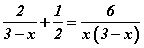 тэгшитгэлийг бод.
тэгшитгэлийг бод. илэрхийллийн утгыг ол.
илэрхийллийн утгыг ол.