Excel програмын нүднүүдийн хэсэгт өгөгдөл оруулах хурдан аргыг хэрэглэснээр та өөрийн цаг хүчийг хэмнэх боломжтой. Гараар их хэмжээний өгөгдлийг оруулах хэрэгтэй болсон үед ийм аргуудыг ашигладаг.
Тодорхой хэсэгт өгөгдөл оруулах
Нүднүүдийн хэсэгт (бүлэг нүднүүд) өгөгдөл оруулахын тулд эхлээд энэ хэсгээ сонгоно. Ингэснээр <Enter> товчийг дарахад заагч энэ хэсгийн дараагийн нүдэнд автоматаар шилжих болно. Үүнийг дараах байдлаар хэрэгжүүлнэ.
- Өгөгдөл оруулах хэсэг нь олон мөртэй бол <Enter> товчийг дарахад заагч нэг мөрөөр доошлох ба хамгийн сүүлийн мөрнөөс заагч нь дараагийн баганы эхний мөрөнд шилжинэ
- Нүдийг алгасахын тулд өгөгдөл оруулахгүй шууд <Enter> товчийг дарна
- Заагчийг нэг нүдээр буцаахын тулд <Shift + Enter> хослолыг дарна
- Өгөгдлийн баганаар бус мөрөөр оруулахыг хүсвэл <Enter> товчны оронд <Tab> товчийг дарна. Өмнөх нүдэнд шилжихдээ <Shift + Tab> хослолыг ашиглана.
Ижил өгөгдлүүдийг нүднүүдийн хэсэгт оруулах
Текст, тоо эсвэл томьёо гээд нэг ижил өгөгдлийг нүднүүдийн хэсэгт оруулна гэхэд хамгийн түрүүнд эхний нүдэнд өгөгдлөө оруулаад бусад нүднүүдэд хуулах л санаанд орно. Үүнээс илүү үр дүнтэй арга нь
- Өгөгдөл оруулах хэсгээ сонгон авна
- Оруулах өгөгдлөө хэсгийн идэвхитэй нүдэнд оруулна.(текст, тоо, томьёо г.м) Хэсгээ сонгох үед энэ нүд нь сонгогдсон байдаг.
- <Ctrl + Enter> хослолыг дарахад Excel өгөгдлийг хэсгийн бүх нүдэнд оруулна.





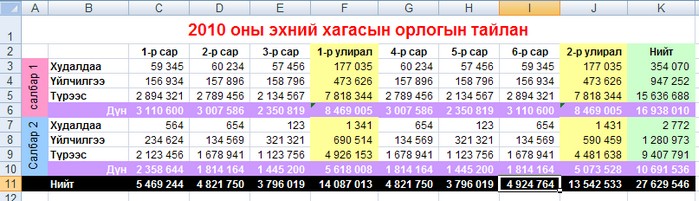
 тэгшитгэлийг бод.
тэгшитгэлийг бод. тэнцэтгэл бишийг бод.
тэнцэтгэл бишийг бод.