Excel програмтай ажиллахдаа түүний hot key гэж нэрлэдэг товчнуудын хослолыг мэдэн ашигласнаар та нилээдгүй цаг хугацаа хүч хөдөлмөрөө хэмнэх боломrтой. Бүхий л үйлдлийг хулганаар хийх нь цаг их зарцуулдаг гэдгийг хүн бүр мэддэг ч хурдан товчнуудын хослолыг тэр бүр ашиглаад байдаггүй. Товчнуудын хослолыг Excel програмаа нээгээд шууд туршаад яваарай. Товчнуудын хослолыг ашиглахдаа 1-р баганад бичигдсэн товчийг дарж байгаад дараа нь 2-р баганад бичигдсэн товчийг дарсан чигтээ 3-р баганад бичигдсэн товчийг дарснаар товчнуудын хослолоор дуудагдагдах командыг ажиллуулна. Жишээ нь Ctrl+Shift+! товчны хослолоор дуудагдагдах командыг ажлуулахын тулд эхлээд Ctrl товчийг дарж байгаад дараа нь Shift товчийг дарна. Одоо Ctrl , Shift товчнуудаа дарсан чигтээ ! товчийг дарна. Өөрөө хэлбэл Ctrl, Shift, ! товчнуудыг зэрэг дарах юм. Товчнуудыг зэрэг дарах амаргүй учраас шууд ямар нэгэн үйлдэл хийдэггүй Ctrl, Shift товчнуудыг дарж байгаад ! товчоо дарах нь илүү хялбар гэдгийг сануулъя.
Нүднүүдийн формат
| 1-р товч | 2-р товч | 3-р товч | Үйлдэл | Хослол |
| Ctrl | 1 | Нүдний хэвийн цонхыг дуудах | Ctrl+1 | |
| Ctrl | B | Үсгийн хэлбэрийг bold болгох | Ctrl+B | |
| Ctrl | I | Үсгийн хэлбэрийг налуу болгох | Ctrl+I | |
| Ctrl | U | Үсгийн доогуур зураастай болгох | Ctrl+U | |
| Ctrl | 5 | Үсгийг зураас буюу дарсан болгох | Ctrl+5 | |
| Ctrl | Shift | ~ | Нүдний ерөнхий формат | Ctrl+Shift+~ |
| Ctrl | Shift | ! | Тоог аравтын хоёр орноор хэвжүүлэх | Ctrl+Shift+! |
| Ctrl | Shift | # | Огнооны формат | Ctrl+Shift+# |
| Ctrl | Shift | @ | Цагийн формат | Ctrl+Shift+@ |
| Ctrl | Shift | $ | Мөнгийн формат | Ctrl+Shift+$ |
| Ctrl | Shift | % | Нүднйи өгөгдлийг хувь болгох | Ctrl+Shift+% |
| Ctrl | Shift | & | Хүрээ нэмэх. Хүрээтэй болгох | Ctrl+Shift+& |
| Ctrl | Shift | _ | Хүрээг арилгах | Ctrl+Shift+_ |
| Ctrl | Alt | Дан хашилт(`) | Style /хэв/ цонхыг нээх | Ctrl+Shift+_' |
Ажиллагааны /функционал/ товчнууд
| 1-р товч | 2-р товч | 3-р товч | Үйлдэл | Хослол |
| F1 | Програмын тусламж | |||
| Shift | F1 | Хулганы заагч очсон обьектын тусламж | Shift+F1 | |
| Alt | F1 | Диаграм оруулах | Alt+F1 | |
| Alt | Shift | F1 | Шинэ хуудас нэмэх | Alt+Shift+F1 |
| F2 | Нүдний агуулгыг засварлах | F2 | ||
| Shift | F2 | Нүдний тайлбарыг засварлах | Shift+F2 | |
| Alt | F2 | Save As цонхыг нээх | Alt+F2 | |
| Alt | Shift | F2 | File цэсний Save As командыг дуудах | Alt+Shift+F2 |
| F3 | Name manager -ээс нэрийг оруулах | F3 | ||
| Shift | F3 | Функц оруулах | Shift+F3 | |
| Ctrl | F3 | Name manager цонхыг нээх | Ctrl+F3 | |
| Ctrl | Shift | F3 | Нэр үүсгэх Create names from Selection цонхыг нээх. | Ctrl+Shift+F3 |
| F4 | Сүүлд хийгдсэн үйлдлийг давтах | F4 | ||
| Shift | F4 | Утгыг цааш хайх | Shift+F4 | |
| Ctrl | F4 | Book цонхыг хаах | Ctrl+F4 | |
| Alt | F4 | Програмаас гарах | Alt+F4 | |
| F5 | Go To цонхыг нээх | F5 | ||
| Shift | F5 | Find and Replace цонхыг нээх | Shift+F5 | |
| Ctrl | F5 | Цонхны анхны хэмжээг сэргээх | Ctrl+F5 | |
| F6 | Slipt командаар хуваагдсан цонхы дараагийн хэсэгт шилжих | F6 | ||
| Shift | F6 | Slipt командаар хуваагдсан цонхы өмнөх хэсэгт шилжих | Shift+F6 | |
| Ctrl | F6 | Нээлттэй цонхнуудын өмнөх цонхонд шилжих | Ctrl+F6 | |
| Ctrl | Shift | F6 | Нээлттэй цонхнуудын дараагийн цонхонд шилжих | Ctrl+Shift+F6 |
| F7 | Бичлэгийн алдааг шалгах | F7 | ||
| Ctrl | F7 | Цонхыг шилжүүлэх. Ctrl+F7 хослолыг дараад сумуудаар цонхыг шилжүүлнэ. | Ctrl+F7 | |
| F8 | Хэсгийн сонголтыг өргөжүүлэх. Товчийг дарсны дараа сумуудаар хэсгийн сонголтыг өргөжүүлнэ. | F8 | ||
| Shift | F8 | Сонгогдсон хэсэгт шинэ сонголтын хэсгийг нэмэх | Shift+F8 | |
| Ctrl | F8 | Цонхны хэмжээг өөрчлөх. Ctrl+F8 хослолыг дараад цонхны хэмжээг сумаар өөрчилнө. | Ctrl+F8 | |
| Alt | F8 | Macro -гийн цонхыг нээнэ. | Alt+F8 | |
| F9 | Excel -д Calculations Options нь анхдагчаар автомат тохиргоотой байдаг. Харин тооцоолох тохиргоог гар болгосон үед томьёонуудын тооцоололыг F9 товчоор хийнэ. | F9 | ||
| Shift | F9 | Sheet буюу хуудасны томьёонуудыг тооцоололыг хийнэ. | Shift+F9 | |
| Shift | Alt | F9 | Workbook буюу файлын томьёонуудыг тооцоололыг хийнэ. | Shift+Alt+F9 |
| Ctrl | F9 | Цонхны хэмжээг багасган харагдахгүй болгоно. | Ctrl+F9 | |
| F10 | Цэсийн мөрийг идэвхижүүлнэ. Товчийг дараад тохирох үсгийг даран цэсийн командуудыг ажлуулна. | F10 | ||
| Shift | F10 | Хулганы баруун товчийг дарахад нээгддэг цэсийг нээнэ. | Shift+F10 | |
| Ctrl | F10 | Цонхны хэмжээг томосгох болон хуучин хэмжээнд нь буцаах | Ctrl+F10 | |
| F11 | Шинэ диаграмийг үүсгэх. | F11 | ||
| Shift | F11 | Шинэ хуудас /sheet/ нэмэх | Shift+F11 | |
| Ctrl | F11 | Макротой шинэ хуудас /sheet/ нэмэх | Ctrl+F11 | |
| Alt | F11 | Макро үүсгэх VBA цонхыг нээнэ. | Alt+F11 | |
| Alt | Shift | F11 | VBA програмийн засварлагч. Програм үүсгэх | Alt+Shift+F11 |
| F12 | Save as цонхыг нээх | F12 | ||
| Shift | F12 | Save as цэсийг нээх | Shift+F12 | |
| Ctrl | F12 | Open цонхыг нээх | Ctrl+F12 | |
| Ctrl | Shift | F12 | Хэвлэх цэсийг нээх | Ctrl+Shift+F12 |





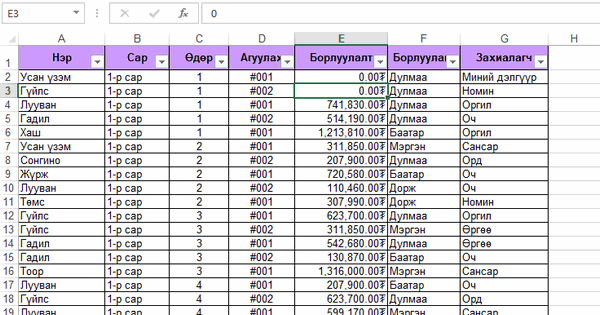
 тэгшитгэлийг бод.
тэгшитгэлийг бод. тэнцэтгэл бишийг бод.
тэнцэтгэл бишийг бод.