Дээд гарчиг (top header) гэдэг нь хэвлэгдэх хуудасны дээд хэсэгт гарах мөр. Доод гарчиг (footer) гэдэг нь хэвлэгдэх хуудасны доод хэсэгт гарах мөр. Гарчигууд зүүн, төв, баруун гэсэн хэсгүүдээс бүрдэнэ. Жишээ нь дээд гарчигийг зүүн хэсэгт нь зохиогчийн нэр, төв хэсэгт хуудасны гарчиг, баруун хэсэгт хуудасны дугаар гэх байдлаар зохион байгуулж болно.
Дээд доод гарчигийг оруулж өгөх энгийн арга нь Page Layout горимд шилжин оруулах юм. Page Layout горимд төлөвийн мөрний баруун хэсэгт байрлах Page Layout эсвэл View -> Workbooks Views -> Page Layout товчнуудын аль нэгийг даран шилжинэ.
Гарчигийн хэсэг нь дараах шинжүүдтэй.
- Дээд гарчиг нь өгөгдлийн хэсгээс дээш харин доод гарчиг нь өгөгдлийн хэсгээс доош байрлана.
- Хэрвээ гарчигууд хоосон байвал хэсгүүдийн төв хэсэгт (дээд хэсэгт Click to add header, доод хэсэгт Click to add footer) зохих мэдээллүүд гарна.
- Хулганы заагчийг гарчигийн зохих хэсэгт байрлуулбал энэ хэсгийн өргөний хэмжээг үзүүлэх бөгөөд зүүн даралт хийн түүнд өгөгдөл оруулж өгнө.
- Анхдагч тохиргоогоор хуудас бүрд дээд ба доод гарчиг ижилхэн байна
- Дээд доод гарчигт ямар нэгэн өгөгдөл оруулаагүй бол энэ хэсгийг хэвлэхгүй
Материалыг тусгай эрхтэй хэрэглэгч үзнэ.
request_quoteТусгай эрх авах




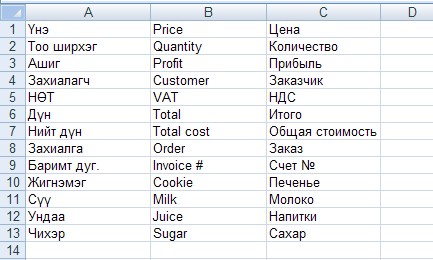
 тэгшитгэлийг бод.
тэгшитгэлийг бод. тэнцэтгэл бишийг бод.
тэнцэтгэл бишийг бод.