Өгөгдөлд шүүлт тавих нь хүснэгтийн өгөгдлийг боловсруулах ажиллагаанд хамгийн их ашигладаг үйлдэл юм. Их хэмжээний өгөгдөл бүхий хүснэгтийг ямар нэгэн нөхцлийн дагуу дэд хэсгүүд болгон харах судалгаа хийх шаардлага их гардаг. Хүснэгтийг үүсгэсний дараа баганы гарчигийн баруун талд шүүлтүүр ба эрэмбэлэх сум бий болдог. Хүснэгтэд шүүлтүүр тавьсаны дараа төлөвийн мөрөнд шүүлтүүрт тохирч байгаа мөрийн тоог үзүүлнэ.
Санамж: Шүүлтүүрийг Excel -ийн стандарт нүднүүдийн хэсэгт (зөвхөн хүснэгт биш) ч хэрэглэж болдог. Шүүлтүүр тавих хэсгээ сонгоно аваад Home -> Editing -> Sort & Filter товчийг дараад гарч ирсэн цэснээс Filter -г сонгоно. Ингэхэд гарчигийн мөрөнд шүүлтүүрийн товч (сум) бий болох бөгөөд түүнд даран шүүлтийг удирдана. Хуудас нь шүүлтүүрийн зөвхөн ганцхан хэсгийг агуулдаг бол хүснэгт бүр нь өөрийн шүүлтүүрийн тохиргоотой байж болдог.
Материалыг тусгай эрхтэй хэрэглэгч үзнэ.
request_quoteТусгай эрх авах




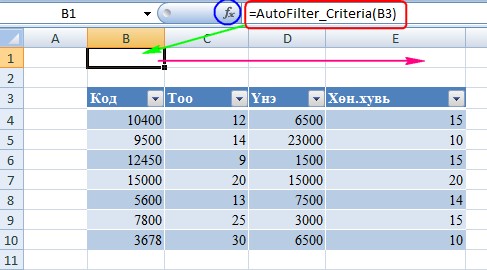
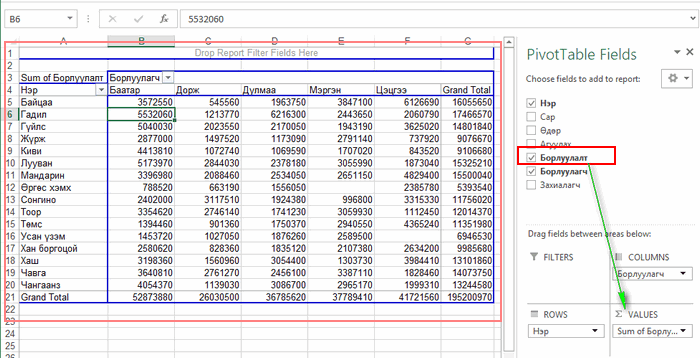
 функцийн
функцийн  интервал дахь хамгийн бага утгыг ол.
интервал дахь хамгийн бага утгыг ол.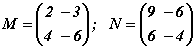 бол M·N=?
бол M·N=?