Хоосон нүднүүд агуулсан хэсэг байна гэж үзье. Өгөгдөлгүй хоосон нүднүүдийг хэсгээс хэрхэн устгах вэ?
Энд бид энэ асуудлыг хэрэглэгчийн функц ашиглан яаж шийдвэрлэхийг авч үзье. Функц ашиглахгүйгээр шийдвэрлэх аргатай эндээс танилцаарай.
Танд хэсгээс хоосон нүднүүдийг устгах ажил байнга гардаг бол асуудлыг шийдвэрлэх функцыг нэг удаа бичээд стандарт болгон дараа нь ашиглаж болно. Үүний тулд <Alt + F11> хослолыг даран Visual Basic едиторыг дуудан Insert -> Module цэсээр ороод нээгдэх цонхонд доорх кодыг бичин өгнө.
Функцын код
Function NoBlanks(DataRange As Range) As Variant()
Dim N As Long
Dim N2 As Long
Dim Rng As Range
Dim MaxCells As Long
Dim Result() As Variant
Dim R As Long
Dim C As Long
MaxCells = Application.WorksheetFunction.Max( _
Application.Caller.Cells.Count, DataRange.Cells.Count)
ReDim Result(1 To MaxCells, 1 To 1)
For Each Rng In DataRange.Cells
If Rng.Value <> vbNullString Then
N = N + 1
Result(N, 1) = Rng.Value
End If
Next Rng
For N2 = N + 1 To MaxCells
Result(N2, 1) = vbNullString
Next N2
If Application.Caller.Rows.Count = 1 Then
NoBlanks = Application.Transpose(Result)
Else
NoBlanks = Result
End If
End FunctionОдоо функцээ хадгалаад буцан Excel програмд шилжинэ. Функцыг ашиглахын тулд
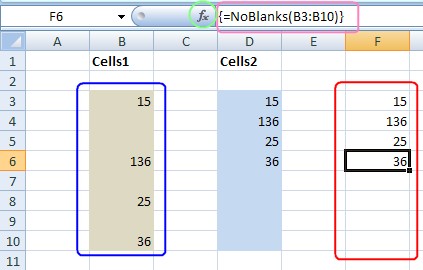
- Анхдагч хэсгийн өгөгдөлтэй нүднүүд багтахаар хангалттай хэмжээний хэсгийг сонгон авна. Жишээ нь F3:F10 (улаан хүрээтэй энэ бол үр дүн)
- Insert Function товч дээр дараад (ногоон хүрээтэй) Insert Function цонхны Category гэдгээс User Defined сонгоход гарах жагсаалтаас NoBlanks функцээ авна. (ягаан хүрээтэй)
- Функцын аргументэд хоосон нүд бүхий хэсгээ заан өгнө. A3:A10 (хөх хүрээтэй) Функцыг томьёоны массив байдлаар оруулахын тулд <Ctrl + Shift + Enter> хослолыг дарна.





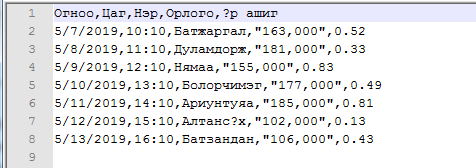
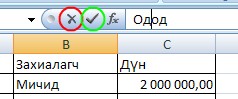
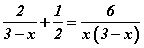 тэгшитгэлийг бод.
тэгшитгэлийг бод. илэрхийллийн утгыг ол.
илэрхийллийн утгыг ол.