Бодлого. Бидэнд өдөр бүр ашигладаг зурагт үзүүлсэн шиг хүснэгт байна гэе.
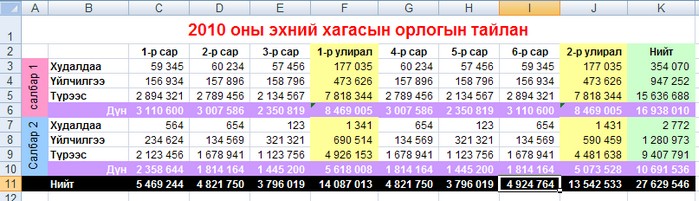
Хүснэгтийн дурын мөр баганыг харагдахгүй (нуух) болгох.
Энэ бодлогын өөр хувилбарыг эндээс үзэж болно. Энэ арга нь мөр баганыг нуух унверсиал арга юм. Үүний тулд хүснэгтийн зүүн болон дээд талд шинээр багана болон мөр нэмээд нуух гэж байгаа мөр баганыг дурын тэмдэгтээр (нэмсэн мөр баганад) тэмдэглэнэ.
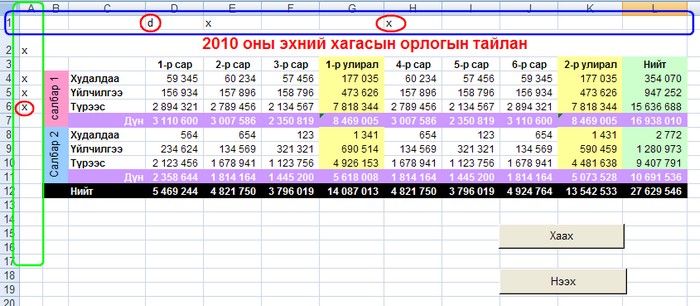
Одоо макрог оруулъя. Үүний тулд <Alt + F11> хослолыг даран Visual Basic едиторыг дуудан Insert -> Module цэсээр ороод нээгдэх цонхонд доорх кодыг бичин өгнө.
Функцын код
Sub Hide()
Rows("1:1").SpecialCells(xlCellTypeConstants, 23).EntireColumn.Hidden = True
Columns("A:A").SpecialCells(xlCellTypeConstants, 23).EntireRow.Hidden = True
End Sub
Sub Show()
Rows("1:1").SpecialCells(xlCellTypeConstants, 23).EntireColumn.Hidden = False
Columns("A:A").SpecialCells(xlCellTypeConstants, 23).EntireRow.Hidden = False
End SubОдоо функцээ хадгалаад буцан Excel програмд шилжинэ. Hide - нуух, Show - нээх макро гэдэг нь ойлгомжтой. Макрог ашиглахдаа тэдгээрийг дуудах (hotkey) товчны хослолыг үүсгэж болохоос гадна хуудас дээр макрог ажиллуулах товчийг үүсгэн өгч болно.





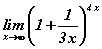 хязгаарыг бод.
хязгаарыг бод.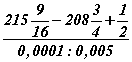 илэрхийллийн утгыг ол.
илэрхийллийн утгыг ол. тэнцэтгэл бишийг бод.
тэнцэтгэл бишийг бод.