Том хэмжээтэй буюу 100 мянгаас давсан мөр бүхий Excel файлтай ажиллах үед томьёонуудын бодолт удаашран ажиллахад хүндрэлтэй болон ирдэг. Энэ асуудлыг шийдэхийн тулд Microsoft компаний мэрэгжилтнүүд том хэмжээний файлтай ажиллах хэрэгслийг Microsoft Excel 2010 -аас хойшхи хувилбаруудад оруулан өгсөн нь Power Query юм. 100 мянган мөртэй Excel -ийн файл хэзээ бий болох билээ дээ гэж та бодож байж магадгүй. Гэхдээ мэдээллийн урсгал ихтэй ажиллагаанд энэ бол бага хэмжээ. Ихэнх газрууд мэдээллийн урсгал ихтэй ажиллагаандаа бэлэн програмыг голдуу ашигладаг ч төрөл бүрийн судалгаа, шинжилгээг програм бүгдийг хийнэ гэвэл бүтэхгүй зүйл.
Энэ шалтгаанаар өгөгдлийн сангаас өгөгдлүүдийг гадагш эскпорт хийн судалгаа, шинжилгээ хийх ажил ихээр гардаг. Үүнээс гадна мэдээлэл цуглуулах ажлыг олон хүмүүс Excel програмыг ашиглан зэрэг хийх үед нэгдсэн файлын хэмжээ маш хурдан томрон ирдэг. Power Query хэрэгсэл олон тооны өгөгдлийн эх үүсвэртэй холбогдон мэдээллийг татан авч чаддаг тул тэдгээрийн боловсруулах ажилд зайлшгүй хэрэгтэй.
Excel 2016 -д хувилбарт хэрэгсэл програмын бүрэлдхүүнд орсон бөгөөд туузын DATA табд байрладаг. Бусад буюу Excel 2010, 2013 хувилбаруудад хэрэгслийг Microsoft -ийн сайтаас татан авч суулгах шаардлагатай ба үүнийг хэрхэн хийхийг сурцгаая. Таны Excel програмд хэрэгсэл суугдсан боловч туузанд POWER QUERY гарч ирээгүй ба хэрвээ ийм нэртэй таб байхгүй бол хэрэгслийг туузад оруулан ирэх хэрэгтэй. Үүний тулд туузнаас FILE -> Options -> Add-Ins гэж ороход нээгдэх Excel Options цонхноос
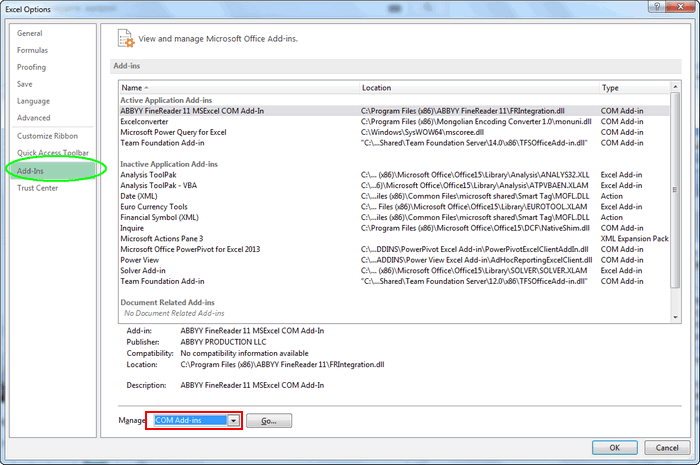
COM Add-Ins гэж сонгоод Go товчийг дарахад нээгдэх COM Add-Ins цонхноос
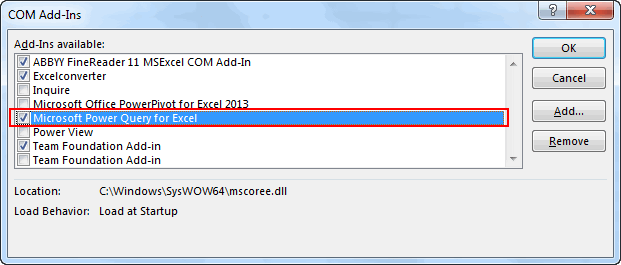
хэрэгслийн өмнөх нүдийг зөвлөөд Add товчийг дарна. COM Add-Ins цонхонд Microsoft Power Query for Excel сонголт байхгүй бол та хэрэгслийг эхлээд Microsoft -ийн сайтаас татан авч суулгах хэрэгтэй. Хэрэгсэл 32, 64 битийн хувилбарынх гэж байдаг тул татан авахаас өмнө та өөрийн Excel -ийг ямар битийн хувилбар болохыг мэдэх хэрэгтэй. Excel 2013 -т туузын FILE цэсээр ороод
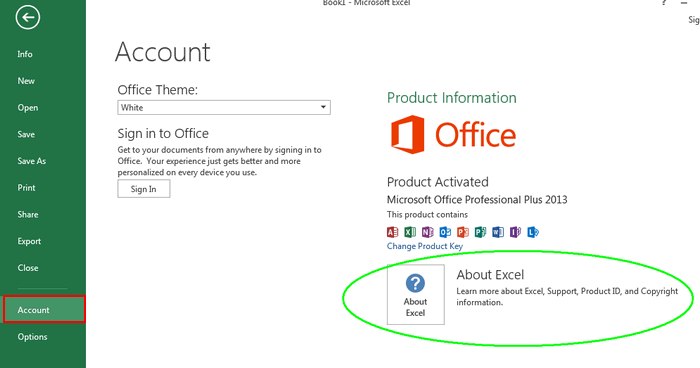
Account -> About Excel гэж орон About Microsoft Excel цонхноос
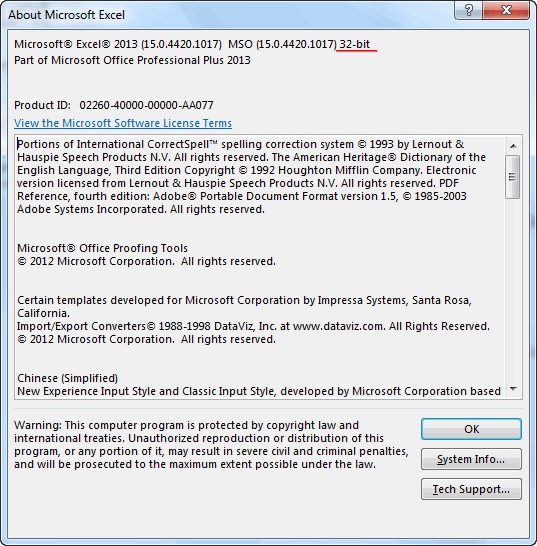
харна. Excel 2010 -ын тухайд Excel 2013 -тай ижил боловч FILE -> Help гэж орон нээгдэх цонхны About Microsoft Excel хэсгээс харна. Microsoft -ийн сайтаас хэрэгслийг татан авахдаа
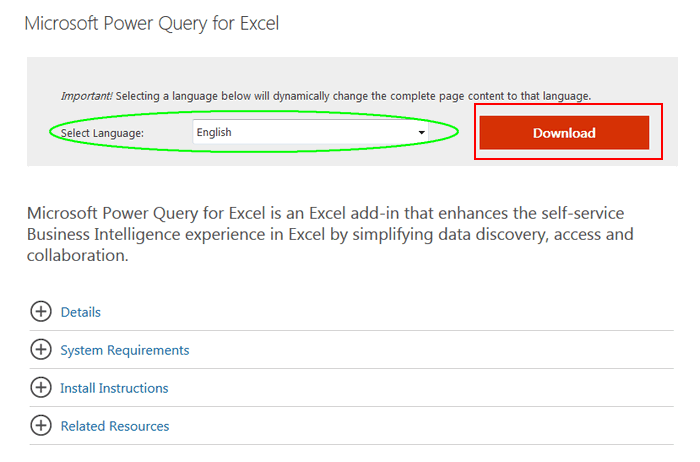
хэлээ сонгоод Download товчийг дарна. Эндээс хэрэгслийн тухай, системд тавигдах шаардлага, суулгах заавар, холбоотой материалуудыг үзэж болно. Download товчийг дарсны дараа нээгдэх
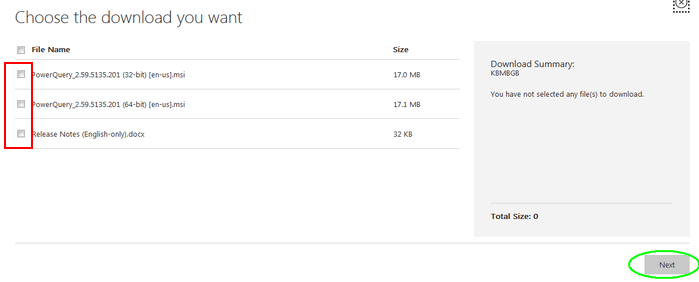
цонхонд өөрийн Excel -ийн битэд тохирох файлыг зөвлөөд Next товчийг дарахад татан авах ажиллагаа эхлэнэ. Татан авсан файлаа ажлуулан суулгах нь интернетээс програм татан суулгахтай ижил учраас асуудал үүсэхгүй. Гэхдээ татан авсан файлыг ажлуулахын өмнө Excel програм нээлттэй байгаа бол түүнийг хаах хэрэгтэйг сануулъя. Хэрэгслийг суулгасны дараа Excel програмаа нээхэд
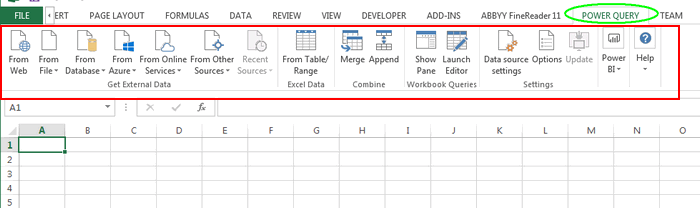
тууз дээр POWER QUERY таб нэмэгдэн гарч ирнэ. Хэрэгсэл суугдсан хэдий ч туузад POWER QUERY таб харагдахгүй бол FILE -> Options -> Customize Ribbon гэж орон
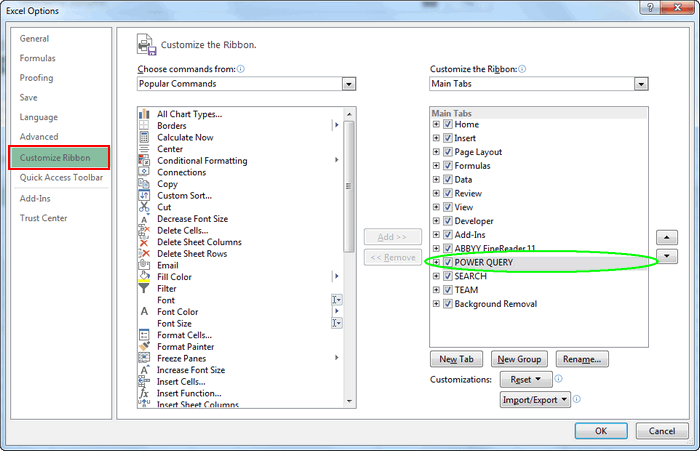
POWER QUERY -г зөвлөөд OK товчийг дарна. Та одоо хүснэгтийн мэдээллийг боловсруулах хүчирхэг хэрэгслийг ашиглахад бэлэн боллоо.
Хэрэгсэл өгөгдлийн шинжилгээнд олгох боломжуудаас дурдвал.
- Excel програм текстэн файл, csv файл, excel файлууд, өгөгдлийн сан, хавтас гэх мэтээр төрөл бүрийн мэдээллийн эх үүсвэрт шууд холбогдох боломжийг олгодог нь том давуу тал.
- Эх үүсвэртэй холбогдсон өгөгдлүүдийг өөрчлөх, нэгтгэх, тооцоо хийгдэх үйлдлүүдийг M /хэлний нэр/ хэл дээр кодыг бичин ашиглах боломжтой. Ингэснээр эх үүсвэртэй дараа нь дахин холбогдохдоо тооцооны командуудыг дахин бичихгүйгээр тэдгээр нь автоматаар ажиллана.
Хэрэгсэл өгөгдлийн шинжилгээг шинэ төвшинд гаргана гэдэг нь эргэлзээгүй ч түүнийг ажилдаа ашиглаж сурах нь таниас нилээд хичээл зүтгэл шаардах нь дамжиггүй. Бид сайтдаа хэрэгслийн талаар материалуудыг нийтлэх болно.





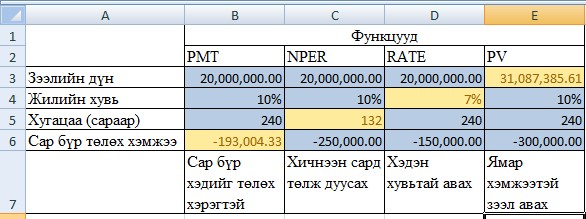

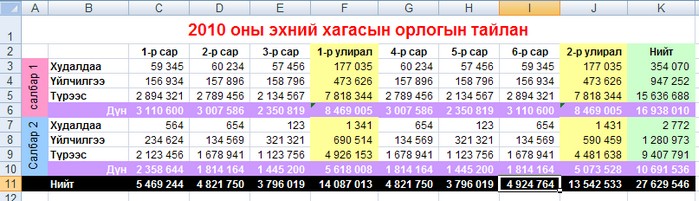
 тэгшитгэлийг бод.
тэгшитгэлийг бод. тэнцэтгэл бишийг бод.
тэнцэтгэл бишийг бод.