Excel програмыг өгөгдлийн боловсруулалтад өргөнөөр ашигладаг. Таны боловсруулах өгөгдлийн хэмжээ, өгөгдлийн эх үүсвэрүүд олон төрлийн болж ирэхэд өгөгдлийн боловсруулалтыг Excel -ийн стандарт хэрэгслүүдээр хийхэд цаг, хугацаа, хүч хөдөлмөр ихээр шаардах болдог. Энэ асуудал танд тулгарч байвал Power Query хэрэгсэл таны ажлыг хэд дахин хөнгөн болгох хүчирхэг хэрэгсэл гэдгийг сайтын Power Query хэрэгсэл багц хичээлийг үзснээр ойлгоно.
Хүснэгтүүдийн нэгтгэл, холбоос хичээлд хүснэгтүүдийн нэгтгэлийн төрөл, өгөгдлийн хүсэлтийн холбоосыг үүсгэсэн тул тэдгээрийг хүснэгтүүдийн нэгтгэлд хэрхэн ашиглахыг сурцгаая. Power Query -гийн засварлагчид нэг хүсэлтийг нөгөөд оруулан нэгтгэж болох ч бусад ажиллагаанд эдгээр холбоосууд хэрэг болно гэж үзвэл нэгтгэлийг шинэ хүсэлт хэлбэрээр хийх нь илүү. Иймээс Excel -ийн туузнаас Power Query табаар ороод хэрэгслийн Merge товчийг дарахад нээгдэх Merge цонхонд нэгтгэлийн хүсэлтийг үүсгэе.
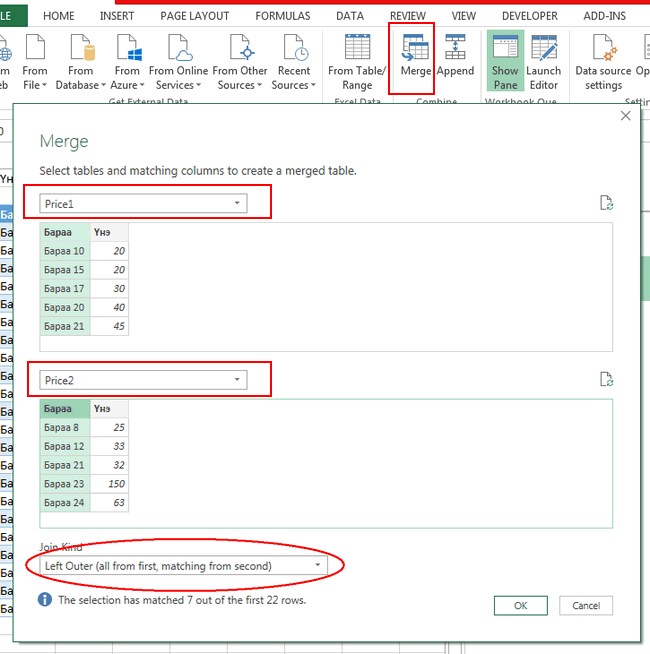
Merge цонхонд нэгтгэх хэрэгтэй хүсэлтүүдийг сонгон өгөх хэрэгтэй.
Материалыг тусгай эрхтэй хэрэглэгч үзнэ.
request_quoteТусгай эрх авах




 тэгшитгэлийг бод.
тэгшитгэлийг бод. тэнцэтгэл бишийг бод.
тэнцэтгэл бишийг бод.