Хүснэгтүүдийг нэгтгэх нь хамгийн өргөн тохилддог асуудлуудын нэг бөгөөд Excel -д асуудлыг шийдэхэд зориулагдсан VLOOKUP, INDEX, SUMIF гэх мэтийн функцууд бий. Функцууд өгөгдлийн хэсгүүдийг түлхүүр баганаар нэгтгэн муугүй ажилладаг ч бүх тохиолдолд тохироод байдаггүй. Жишээ нь VLOOKUP нөхцөлд тохирох баганаас баруун орших зөвхөн нэг баганыг л татдаг. Гэтэл практикт нөхцлөөс зүүн орших баганы өгөгдлийг татах, нөхцөлд тохирох бүх өгөгдлийг татах гээд олон янзын асуудлууд үүсдэг. Эдгээрийг шийдэхийн тулд Excel -ийн функцуудыг хослуулсан нарийн ажиллагаа хэрэгтэй болдог нь таниас Excel ашиглах нилээд ур чадварыг шаардана. Power Query хэрэгсэл гарч ирснээр өгөгдлүүдийг нэгтгэх ямарч ажлыг маш энгийн нэг аргачлалаар шийдэх боломж бий болсон.
Өгөгдлүүдийг нэгтгэлийн төрлүүд
Өгөгдлийн сангийн тодорхой мэдлэгтэй бол өгөгдлүүдийг нэгтгэх төрлүүд танд онцын хүндрэлийг үүсгэхгүй. Power Query -д өгөгдлүүдийг нэгтгэх зургаан төрөл байдаг. Аргуудыг дараах хүснэгтээр тайлбарлая.
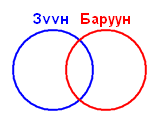 |
Нэгтгэлд орох хоёр хүснэгтийг Зүүн болон Баруун гэж нэрлэе. Хүснэгтүүдийг нэгтгэх нөхцөлд Зүүн болон Баруун хүснэгтүүдийн бүх мөрүүд заавал тохирч байхгүй гэдэг нь ойлгомжтой. Иймээс нэгтгэлд оролцох хүснэгтүүдийн зөвхөн нэгд нь байгаа өгөгдлүүдэд хэрхэн боловсруулалт хийхийг урьдчилан тодорхойлсон байх хэрэгтэй. Эндээс л нэгтгэлийн зургаан төрөл гарч ирнэ. |
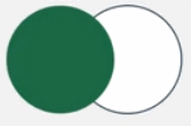 |
1-р төрөл бол Left Outer Join буюу Зүүн гадаад нэгдэл. Зүүн гадна нэгдэлд зүүн хүснэгтийн бүх мөрүүд харин баруун хүснэгтээс зөвхөн нэгтгэлийн нөхцөлд тохирох мөрүүд нэгтгэлд орж ирдэг. |
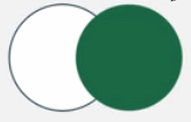 |
2-р төрөл бол Right Outer Join буюу Баруун гадаад нэгдэл. Энэ нь 1-р төрлийн эсрэг буюу баруун хүснэгтийн бүх мөрүүд зүүн хүснэгтийн нөхцөлд тохирох мөрүүдийн нэгдэл юм. |
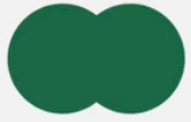 |
3-р төрөл бол Full Outer Join буюу Бүрэн гадаад нэгдэл. |
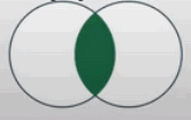 |
4-р төрөл бол Inner Join буюу Дотоод нэгдэл. |
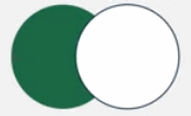 |
5-р төрөл бол Left Anti Join буюу Зүүн эсрэг нэгдэл. |
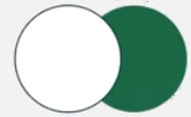 |
6-р төрөл бол Right Anti Join буюу Баруун эсрэг нэгдэл. |
Хүснэгтээр үзүүлсэн нэгтгэлүүдийг зургаасаа ойлгомжтой. Цаашид практикт жишээнүүдээс илүү тодорхой болох болно. Power Query дээрх зургаан төрлийн нэгтгэлийг бүгдийг хийх боломжтой.
Хүснэгтүүдийн холбоосыг үүсгэх
Хүснэгтүүдийг нэгтгэх жишээгээр
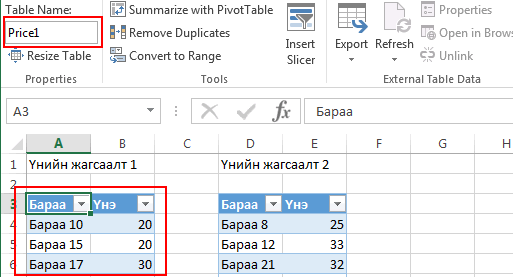
үнийн жагсаалтуудыг агуулсан хоёр хүснэгтийг ашиглана. Файлыг өөрсдөө үүсгэх эсхүл өөрийн файлыг ашиглаж болно. Хүснэгтүүдийн түлхүүр талбар бол Бараа багана. Дээрх хоёр хүснэгтэд нэгтгэлийн төрлүүдийг туршин үзнэ. Үүний тулд хүснэгтүүдийг Power Query -д оруулан ирье.
Сануулга: Power Query нүдний хэсгүүдийг хүснэгт болгоод татан оруулдаг учраас анхдагч хүснэгтүүдийг Table болгон өгөгдөлд хамааралтай нэр өгөөрэй. Хэрвээ та Table хэрэгслийг сайн мэдэхгүй бол Хүснэгт үүсгэх хичээлийг үзээрэй. Эсхүл хүснэгтийн анхдагчийг нөөцлөн аваарай.
Хүсэлтийг үүсгэхийн тулд эхний хүснэгтээ сонгоод туузнаас Power Query табаар ороод хэрэгслийн From Table/Range товчийг дарахад Power Query -гийн засварлагчид өгөгдлүүдийг
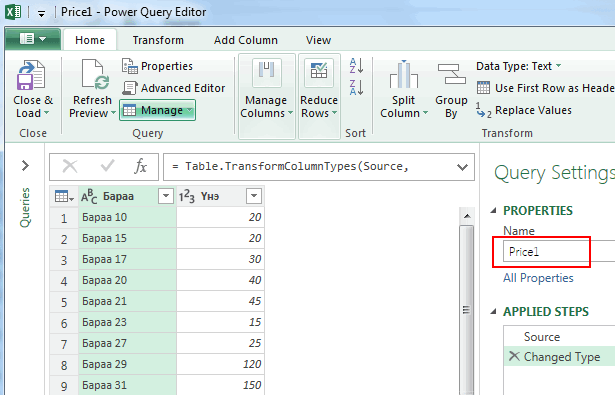
оруулан ирнэ. Хүсэлтийн нэрийг хүснэгтийн нэрээр нэрлэх тул анхдагч хүснэгтэд өгөгдөлд хамааралтай нэрийг өгөхийг зөвлөөд байгаа хэрэг. Нэрийг та хүссэнээрээ өөрчилж болох ч нэгдмэл нэрийг баримтлан ажиллах нь цаашид эвтэйхэн байдгийг сануулъя. Хүсэлтээр орж ирэх өгөгдлүүд цаашид өгөгдлийн эх үүсвэрээр ашиглагдах учраас энд ямар нэгэн үйлдлийг хийлгүйгээр засварлагчийн Home табийн Close & Load To товчийг дарахад
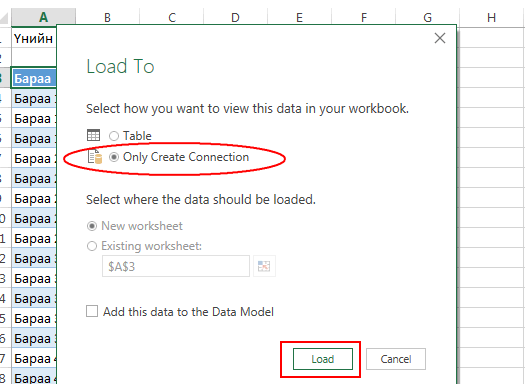
нээгдэх Load To цонхны Only Create Connection опцийг зөвлөөд Load товчийг дарна. Ингэснээр анхдагч эх үүсвэрийн өгөгдлийг Excel -д татан авчралгүйгээр зөвхөн холбоосыг үүсгээд дараа нь холбоосоор дамжин эх үүсвэрийн өгөгдлүүдэд хандах боломжтой болсон. Хоёрдахь хүснэгтэд ижил үйлдлийг хийн холбоосыг оруулан ирвэл
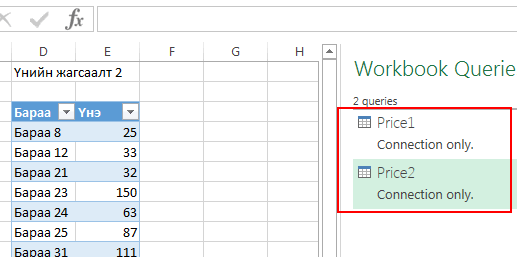
Workbook Queries самбарт Price1, Price2 гэсэн холболтууд үүснэ.
Ажилагаануудад сайн ойлгохгүй зүйл байвал Power Query хэрэгсэл хичээлийн багцыг үзэхийг зөвлөе.





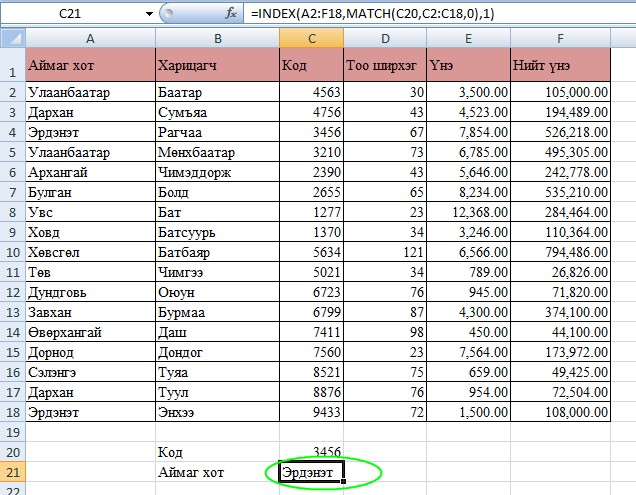
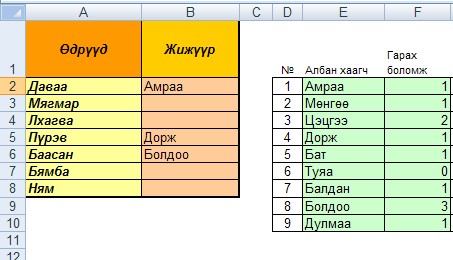
 тэгшитгэлийг бод.
тэгшитгэлийг бод. тэнцэтгэл бишийг бод.
тэнцэтгэл бишийг бод.