Excel 2007 -гоос дээш хувилбарт Table буюу хүснэгт гэсэн хүчирхэг хэрэгсэл бий болсон. Хэрэгслийг хүмүүс тийм ч өргөн ашиглаад байдаггүй юм шиг санагдсан учраас энэхүү хэрэгслийн талаар хичээлийг орууллаа. Мөр болон баганы тоонд өөрчлөлт ордог их хэмжээний өгөгдлийг Excel -ээр боловсруулахад филтер, дүн авах, томьёоны өөрчлөлтийг хянах зэрэг ажиллагаануудад хүндрэлтэй болон ирдэг.
Бидэнд борлуулалтын мэдээллийг агуулсан
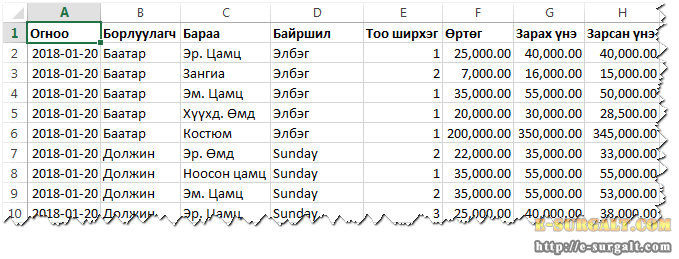 файл байлаа гэж үзье. Борлуулалтын мэдээлэл өдөр бүр нэмэгдэж байх тул жагсаалтын мөрүүд маш хурдан нэмэгдэнэ. Энэ үед өгөгдлийн боловсруулалтыг ердийн аргуудыг ашиглан хийхэд хүнд болон ирнэ. Хэрвээ та иймэрхүү боловсруулалт хийдэг бол асуудлыг сайн мэдэж байгаа. Хүндрэлийг Table буюу хүснэгт хэрэгслээр амархан хөнгөвчилж болно.
файл байлаа гэж үзье. Борлуулалтын мэдээлэл өдөр бүр нэмэгдэж байх тул жагсаалтын мөрүүд маш хурдан нэмэгдэнэ. Энэ үед өгөгдлийн боловсруулалтыг ердийн аргуудыг ашиглан хийхэд хүнд болон ирнэ. Хэрвээ та иймэрхүү боловсруулалт хийдэг бол асуудлыг сайн мэдэж байгаа. Хүндрэлийг Table буюу хүснэгт хэрэгслээр амархан хөнгөвчилж болно.
Хүснэгтийг үүсгэх
Дээрх мэдээллийн дурын нүдийг (A1, B5, C7 гэх мэтээр) сонгоод INSERT -> Table товчийг дарахад
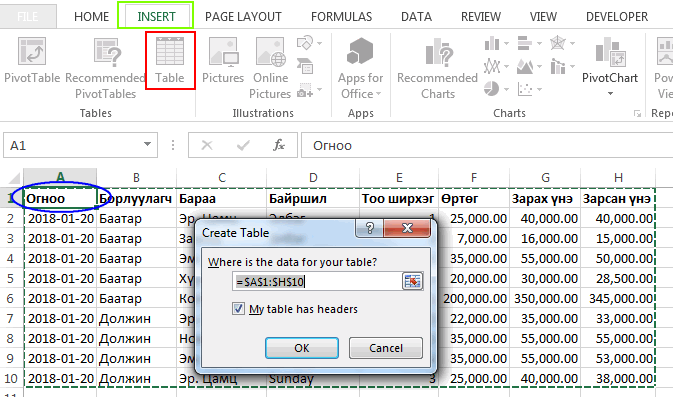
хүснэгтийг үүсгэх цонх нээгдэн хүснэгтэд оруулах өгөгдлүүдийн хэсгийг Excel автоматаар сонгон харуулна. Хэсэг зөв сонгогдсон эсэхийг шалгаад таны мэдээллийн баганууд гарчигтай бол My table has headers -ийг зөвлөнө. Үгүй бол My table has headers -ийг зөвлөхгүй. My table has headers -ийг зөвлөөгүй бол Excel хүснэгтийн багануудад Column1, Column2, Column3 ... гэх мэтээр гарчигуудыг өгнө. Одоо OK товчийг дарахад
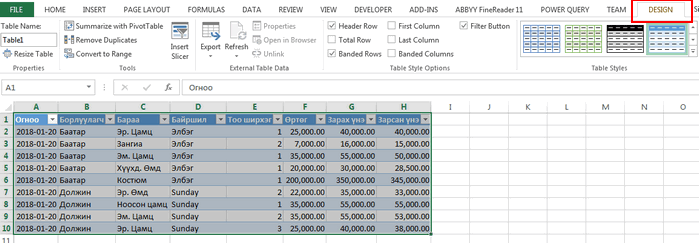
Table.. нэртэй, багана бүрд шүүлт хэрэгслийг оруулан, хэвжүүлсэн хүснэгтийг үүсгэнэ. Хүснэгтийн нэрийг Table -ийн араас дугаар өгөн Table1, Table2 байдлаар үүсгэдэг. Хүснэгт үүсгэхэд Excel -ийн туузанд DESIGN гэсэн хүснэгтийн тохиргоонуудыг хийх цэс нэмэгдэн орж ирдэг.
Санамж:
- DESIGN цэс хүснэгтийг сонгосон үед харагдах бөгөөд хүснэгтийн гадна орших нүдийг сонгоход харагдахаа больдог.
- Хүснэгтийн баганы гарчигт холбоос бүхий тоон өгөгдлийг сонгох хэрэггүй. Хүснэгтийг үүсгэхдээ гарчигуудыг текст болгодог учраас түүнийг ашигласан томьёонууд ажиллахгүй болох талтай.
Хүснэгтийг устгах
Хүснэгтийг өгөгдлийн хамтаар устгахын тулд дурын баганы толгойг сонгон аваад Ctrl + A хослолыг дараад дараа нь Delete товчийг дарах эсхүл хүснэгтийн өгөгдөл байгаа дурын нүдийг сонгоод Ctrl + A хослолыг хоёр удаа дараад дараа нь Delete товчийг дарна. Хүснэгтийг устгах өөр арга бол хуудсаас хүснэгтийн өгөгдлүүдийг агуулж буй бүх мөр, баганыг устгах юм. Хүснэгтээс мөр эсхүл багана устгахын тулд устгах мөрийн дурын нүд эсхүл устгах баганы доорх дурын нүдийг сонгоод баруун даралт хийхэд гарч ирэх цэснээс Delete цэсээр орон
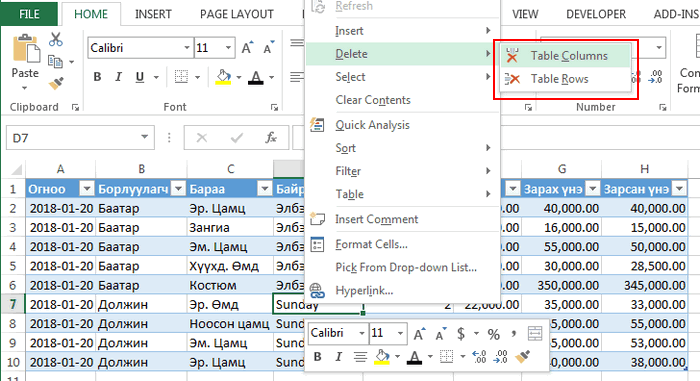
Table Row (хүснэгтийн мөр) эсхүл Table Column (хүснэгтийн багана) командаас тохирохыг нь сонгоно.
Хүснэгтийг ердийн хэсэг болгох шаардлага гарвал дурын нүдийг сонгоод туузны DESIGN цэсээр орон
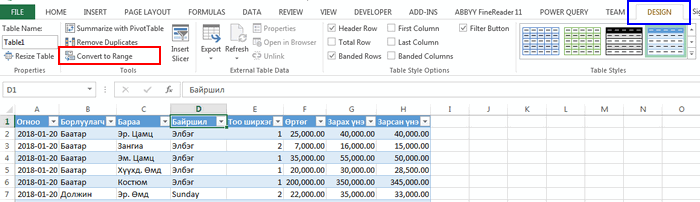
Convert to Range командыг өгнө. Хүснэгт ердийн хэсэг болох ч түүний хэвжүүлэлт хадгалагдана. Хэрвээ хэвжүүлэлтийг хадгалахгүй гэвэл хүснэгтийг ердийн хэсэг болгохын өмнө DESIGN цэсээр орон хэвийг
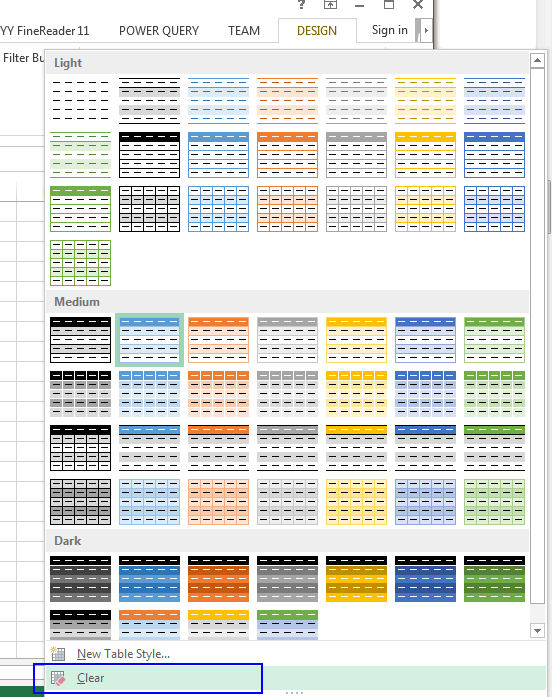
Table Styles хэсгээс Clear командыг өгөн хэвжүүлэлтийг байхгүй болгоод дараа нь хүснэгтийг ердийн хэсэг болгоно.





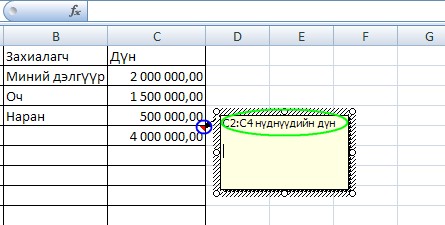
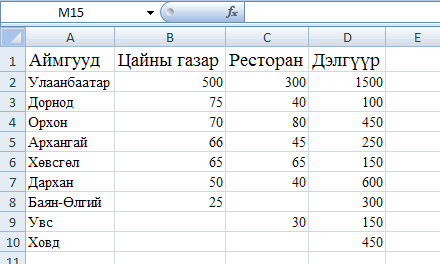
 тэгшитгэлийг бод.
тэгшитгэлийг бод. тэнцэтгэл бишийг бод.
тэнцэтгэл бишийг бод.