Excel програмаар хийгддэг олонхи хүснэгтүүд нь хэвэлмэл тайланд зориулагдсан байдаг. Электрон хүснэгтийг хэвлэх ажиллагаа нь их хүндрэлгүй тул дурын хэрэглэгч мэрэгжлийн түвшинд тайланг хэвлэн гаргах боломжтой.
Хэвлэх өгөгдлүүдийг төвд байрлах ба хязгааруудын тохиргоо
Хязгаар гэдэг нь хэвлэж байгаа хуудасны 4 талд (дээрээс, доороос, баруунаас, зүүнээс) гаргах сул зайг хэлнэ. Хязгаар их байх тусам өгөгдөл хэвлэгдэх зай бага болно. Excel програмаас 4 хязгаарыг удирдах боломжтой. Хязгааруудын тохиргоог хийхийн тулд
- Төлөвийн мөрөнд байрлах Page Layout товчийг дарах буюу эсвэл View -> Workbook Views -> Page Layout гэж (ногоон хүрээ) орно. Хязгааруудын тохиргоог ердийн харагдах горимд хийж болох боловч Page Layout горимд хязгааруудын тохиргоо нь хэвлэх хэсэгт яаж харагдаж байгааг үзүүлдэг.
- Page Layout -> Page Setup -> Margins гэж ороход гарч ирэх Normal, Wide, Narrow аль нэгийг сонгоход хязгааруудын шинэ тохиргоо хуудас дээр хийгдэнэ.
- Хязгааруудын тохиргоог нарийн хийх эсвэл хэвлэгдэх өгөгдлийг төвд байрлуулах хэрэгтэй бол
- 2-р алхамд гарч ирэх цэсний доод хэсэгт байгаа Custom Margins сонголтыг хийнэ. Одоо Excel програм нь Margins үеийг идэвхижүүлсэн Page Setup цонхыг нээнэ.
- Хязгааруудын хэмжээг тохирох тоолуурын товчийг даран өөрчилнө. Бас шууд гараас оруулан өгч болно.
- Хэвлэгдэн гарах өгөгдлүүдийг төвлүүлэх хэрэгтэй бол Center on page хэсэгт байгаа Horizontally , Vertically сонголтуудыг (аль нэгийг эсвэл хоёуланг) зөвлөнө.
- Ok товчийг даран Page Setup цонхыг хаана
Материалыг бүртгэлтэй хэрэглэгч үзнэ.
how_to_regБүртгүүлэх




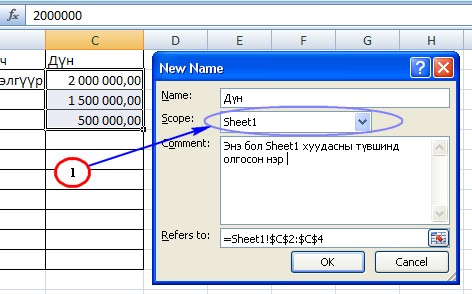
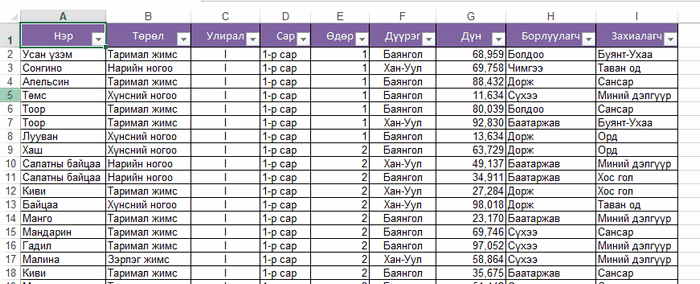
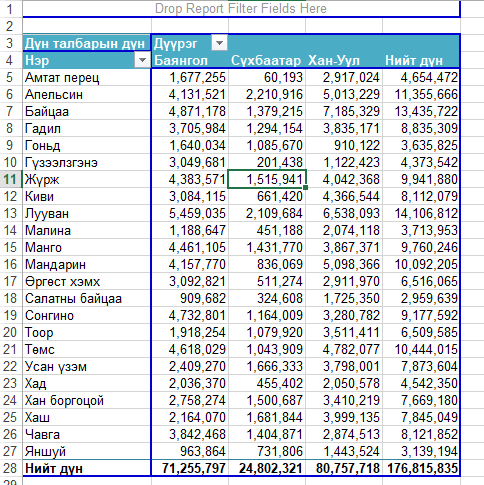
 тэгшитгэлийг бод.
тэгшитгэлийг бод. тэнцэтгэл бишийг бод.
тэнцэтгэл бишийг бод.