Excel –ийн хүснэгттэй ажиллаж байх явцад жагсаалтыг шүүлтүүрээр харах тохиолдол их гардаг. Шүүлтүүр гэдэг нь тодорхой нөхцлийг хангаж байгаа бичлэгүүдийг нийт жагсаалтаас ялган авахыг хэлнэ. Нөхцөл нь энгийн эсвэл нарийвчилсан, өөр хоорондоо холбоотой, ямарч хамааралгүй гээд олон төрлийнх байж болно. Excel –д шүүлтүүр тавих хэдэн янзын аргууд бий.
Автофилтер эсвэл авто шүүлтүүр
Жагсаалтад авто шүүлтүүр тавина гэдэг нь тодорхой нөхцлийг хангаж байгаагаас бусад бүх бичлэгийг харагдахгүй болгоно гэсэн үг. Ийм шүүлтүүрийг тавихын тулд жагсаалтын дурын нүдийг сонгоод Home -> Editing -> Sort & Filter -> Filter / Data -> Filter -> AutoFilter командыг өгнө. Ингэхэд жагсаалтын толгой мөрөнд авто шүүлтүүрийн тэмдэг болох сум бүхий товчнууд гарч ирнэ.
Материалыг тусгай эрхтэй хэрэглэгч үзнэ.
request_quoteТусгай эрх авах




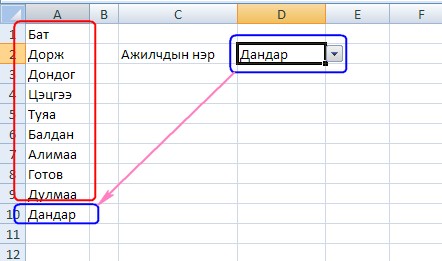

 тэгшитгэлийг бод.
тэгшитгэлийг бод. тэнцэтгэл бишийг бод.
тэнцэтгэл бишийг бод.