Excel -ийн Cell Comment хэрэгсэлийг ашиглан нүдний утганд тайлбарыг оруулж болно. Тайлбарыг нүдний утгыг тодорхой болгох эсвэл томьёоны гүйцэтгэж байгаа үүргийг хэрэглэгчид ойлгомжтой болгоход ашиглана. 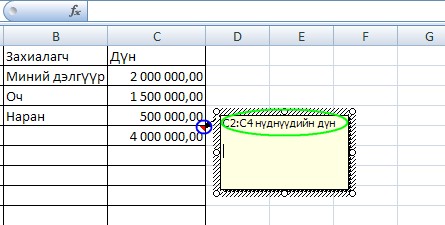
Нүдэнд тайлбар оруулах ба засварлах
Тайлбар оруулахын тулд
- Нүдийг сонгоно
- Review -> Comments -> New Comment товчийг дарах эсвэл баруун даралт хийн гарч ирэх цэснээс Insert Comment -г сонгох эсвэл <Shift + F2> хослолыг дарна.
- Гарч ирэх цонхонд тайлбараа засварлана
- Тайлбарыг оруулж дуусаад хуудасны дурын нүдэнд зүүн даралт хийнэ
Тайлбарыг засварлах нь оруулахтайгаа бараг ижилхэн
- Нүдийг сонгоно
- Review -> Comments -> Edit Comment товчийг дарах эсвэл баруун даралт хийн гарч ирэх цэснээс Edit Comment -г сонгох эсвэл <Shift + F2> хослолыг дарна.
- Гарч ирэх цонхонд тайлбараа оруулна
- Тайлбарыг оруулж дуусаад хуудасны дурын нүдэнд зүүн даралт хийнэ





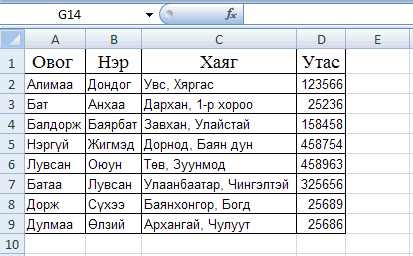

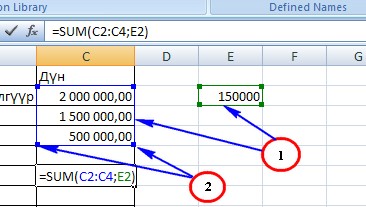
 тэгшитгэлийг бод.
тэгшитгэлийг бод. тэнцэтгэл бишийг бод.
тэнцэтгэл бишийг бод.