Электрон хүснэгтэд текстийг голдуу багана болон мөрийн толгой, тоон утгын тайлбар гэх мэт зүйлд ашиглана. Нэг нүдэнд 32767 тэмдэгтийг оруулж болно.
Нүдэнд текст оруулах
Нүдэнд текст оруулахдаа (энэ үйлдлүүд нь томьёо болон тоон өгөгдөл оруулахад ижилхэн) дараах үйлдлийг хийнэ.
- Хүснэгтийн курсорыг өгөгдөл оруулах нүдэнд байрлуулна. (ажиллгааг хулгана болон сум бүхий удирдах товчоор хинэ)
- Текстээ гараас оруулна
- <Enter> товч юмуу сум бүхий дурын товчийг дарна
Оруулсан өгөгдлийн урт нүдний өргөнөөс хэтэрсэн бол
- Өгөгдөл бүхий нүдний баруун талд хоосон нүднүүд байвал өгөгдлийг тэдгээр дээгүүр үзүүлнэ.
- Баруун талд зэрэгцэн орших нүд нь өгөгдөлтэй бол нүдний өргөний хэмжээгээр өгөгдлийг үзүүлнэ. (Энд өгөгдөл нүдэнд бүтнээрээ байрлах бөгөөд үзүүлэхдээ тэдгээрийн хэсгийг үзүүлж байгаа болно)
Ямарч тохиолдолд нүдэнд оруулсан текст нь нүднээс гадна томьёоны мөрөнд харагдаж байдаг. Excel -ийн өмнөх хувилбарт томьёоны мөрөөс их урттай текстийг оруулах үед томьёоны мөр нь хүснэгтийг даран орж ирснээр хүснэгтийн багануудын толгой харагдахгүй байдал бий болдог байсан. Харин Excel2007 -д текстийн урт томьёоны мөрнөөс их урттай болоход томьёоны мөрөнд гүйлгэгч гардаг болсноор дээрх хүндрэл гарахгүй болгосон. (ягаан тэгш өнцөгт)
Гүйлгэгчийн сумнууд дээр даран текстийг дээш доош гүйлгэн харахаас гадна томьёоны мөрийн доод хязгаараас (улаан тэгш өнцөгт) чирэлт хийн мөрийн хэмжээг өөрчилж болно. Томьёоны мөрийг анхдагч (1 мөр байдаг) байдалд буцаан оруулахдаа гүйлгэгчийн дээр байрлах товч (ногоон дөрвөлжин) дээр дарах эсвэл <Ctrl + Shift + U> хослолыг дарна.
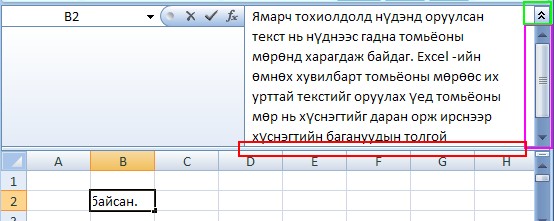
Материалыг бүртгэлтэй хэрэглэгч үзнэ.
how_to_regБүртгүүлэх




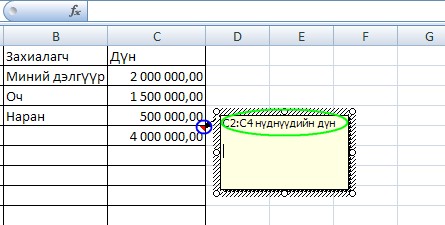
 тэгшитгэлийг бод.
тэгшитгэлийг бод. тэнцэтгэл бишийг бод.
тэнцэтгэл бишийг бод.