Нүднүүдийн хаяг нь ямар нэгэн утга илэрхийлэхгүй тул шууд ажиллахад хүндрэлтэй асуудал их гардаг. Гэхдээ Excel програм нь нүд болон нүдний хэсгүүдэд нэр өгөх боломжтой байдаг нь хэрэглэгчийн ажиллагааг асар хөнгөвчилж өгдөг. Жишээ нь нүдэнд Ашгийн_хувь, нүднүүдийн хэсэгт Борлуулалт гэх мэтээр нэр өгч болно.
Нүд болон нүднүүдийн хэсэгт нэр олгохын давуу талууд
- Нүд болон хэсгүүдэд нэр олгох нь дараах давуу талуудтай
- Нэр бүхий (жишээ нь Орлого) хэсгийг зүгээр хэсгийн (жишээ нь A1:A200) хаягаас илүү хурдан тогтооно
- Сонгосон нүд болон хэсгийн нэр нь нэрийн талбар (Name box) т харагдана
- Нэрийн талбараас сонголт хийн нүд хэсгүүдэд хурдан шилжинэ
- Нүд болон хэсгийн нэрийг бичих учраас томьёо зохиох ажиллагаа хөнгөн болно
- Нэрийг ашигласнаар томьёог ойлгоход амархан. Жишээ нь =C30-C40 гэсэн томьёоноос =Орлого-Зарлага томьёо нь хамаагүй илүү ойлгомжтой.
Нэр олгох ажиллагаа нь хэдийгээр энгийн ч гэсэн дараах дүрмийг баримталдаг.
- Нэр нь үсгээр эсвэл доогуур зураасаар ( _ ) эхэлнэ
- Нэр нь хоосон зай (space) агуулж болохгүй. Нэрийг таслахдаа доогуур зураасаар ( _ ) эсвэл цэгийг ( . ) ашигладаг. Жишээ нь Нийт_дүн , Нийт.дүн
- Нэрэнд үсэг тоон дурын хувилбарыг ашиглаж болох хэдий ч нэр нь тоогоор эхлэх (жишээ нь 3rdQuarter) эсвэл нүдний хаяг (жишээ нь Q3) хэлбэрээр байж болохгүй.
- Нэрэнд доогуур зураас ( _ ) , цэг ( . ) , эсрэг налуу зураас ( \ ) , асуултын тэмдэг ( ? ) тэмдэгтүүдийг л ашиглаж болно
- Нэрийн урт 256 тэмдэгтээс хэтрэхгүй.
Санамж: Excel програмын дотоод хэрэгцээнд ашиглагддаг Print_Area, Print_Titles, Sheet_Titles гэх мэтийн үгнүүдийг нэрээр ашиглаж болохгүй





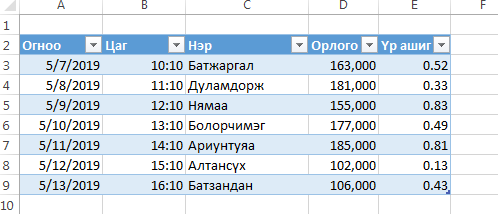
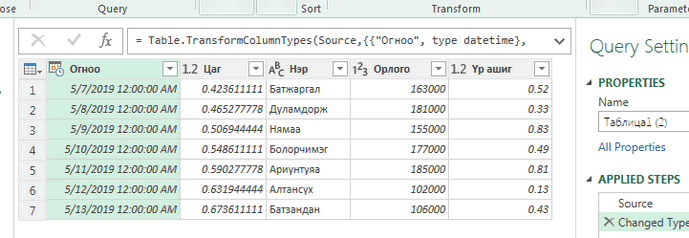
 функцийн
функцийн  интервал дахь хамгийн бага утгыг ол.
интервал дахь хамгийн бага утгыг ол.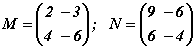 бол M·N=?
бол M·N=?