Эх үүсвэрийн өгөгдлүүдэд бүлэглэлийн шинжүүд хоосон утгатай мөрүүд байх явдал элбэг байдаг. Иймээс энэ удаагийн хичээлээр бүлэглэлийн шинжийн хоосон мөрүүдийг өгөгдлөөр дүүргэх аргын талаар авч үзье. Жишээ нь эх үүсвэрт
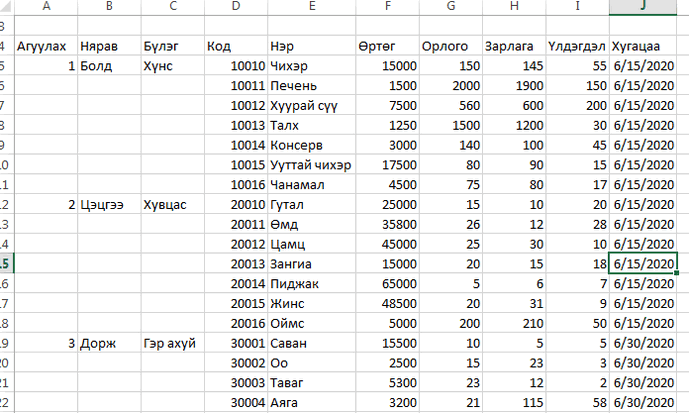
дээрх мэдээллийг агуулж байлаа гэж үзье. Мэдээллийн эхний гурван багана бол бүлэглэлийн шинжүүд юм. Статистикт эдгээр ангилалын хувьсагчид ч гэж нэрлэдэг. Дээрхтэй төстэй файл байвал түүнийгээ хэрэглэх эсхүл Excel дээр файлыг үүсгээрэй.
Материалыг тусгай эрхтэй хэрэглэгч үзнэ.
request_quoteТусгай эрх авах




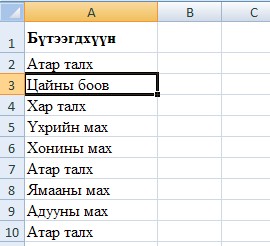
 функцийн
функцийн  интервал дахь хамгийн бага утгыг ол.
интервал дахь хамгийн бага утгыг ол.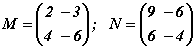 бол M·N=?
бол M·N=?