Цонхнуудын байрлалыг өөрчлөх
Цонхнуудын хэмжээг өөрчлөн байрлалыг зөөх замаар бүх нээлттэй цонхнуудыг дэлгэцэнд харагдаж байхаар байрлуулж болно. Энэ үйлдлийг Excel –ийн өөрийн боломжийг ашиглан хийхийн тулд
- Туузын View үеийг сонгоно
- Window хэсгээс Arrange All товчийг дарахад Arrange Windows цонх нээгдэнэ.
- Tiled, Horizontal, Vertical, Cascade гэсэн сонголтуудаас аль нэгийг нь сонгоод Ok товчийг дарна.
Энд Tiled – цонхнуудыг зэрэгцүүлэх, Horizontal – дээрээс нь доошоо (хэвтээ), Vertical – зүүнээс баруун тийш (босоо), Cascade – цонхнуудыг дээр дээрээс нь үелүүлэн байрлуулахыг заана. Цонхнуудыг байрлалыг цаашид ашиглах үүднээс хадгалж болдог.
Нэг хүснэгтийг олон цонхонд нээх
Нэг хүснэгтийн хоёр хэсэг эсвэл өөр хуудсуудыг нэг зэрэг харахын тулд тухайн хүснэгтийг олон цонхонд гарган харах хэрэгтэй болно. Идэвхитэй хүснэгтийг шинэ цонхонд гаргахын тулд View -> Window -> New Window товчийг дарахад идэвхитэй хүснэгт шинэ цонхонд харгдана. Цонхнуудыг ялгах үүднээс хүснэгтийн нэрийн араас тодорхойлох цэг нэмэгдээд дугаар тавигдаж өгдөг.
Зөвлөгөө: Нэг хүснэгтийг хичнээнч цонхонд гаргаж болно.
Хүснэгтүүдийн хооронд шилжих
Олон хүснэгтийг нээн цонхны хэмжээ maximize байх тохиолдолд дэлгэц дээр нэг хүснэгт үзэгдэж байдаг. Хүснэгт хооронд шилжихдээ дараах аргуудыг ашиглана.
- View -> Window -> Switch Windows гэж орон жагсаалтаас шилжих хүснэгтийн нэрийг сонгох
- <Ctrl+F6> эсвэл <Ctrl+Tab> товчны хослолыг ашиглан хүснэгт хооронд шилжих
Ажлын хэсгийн файлыг ашиглах
Ажлын хэсэг гэдэг ойлголт нь бүх нээлттэй хүснэгтүүдийн цонхны байрлал, тэдгээрийн хэмжээг тодорхойлж байдаг бүтэц юм. Хэрэглэгч хоёр болон түүнээс дээш хүснэгтийг агуулсан тооцоог хийхийн тулд тэдгээр хүснэгтүүд хооронд шилжих, ажиллагааг хөнгөвчилөх үүднээс цонхнуудын байрлалыг тодорхойлон өгч болно. Энэ ажлыг бүх ажлын хэсгийг нэг файлд хадгалах замаар хийдэг. Ажлын хэсгийн файлыг нээсний дараа Excel бүх хүснэгтүүдийг хадгалсан байрлалаар нээнэ.
Ажлын хэсгийн файлыг үүсгэхдээ
- View -> Window -> Save Workspace товчийг дарахад Save Workspace диалогийн цонх нээгдэнэ
- File name талбарт Excel –ийн санал болгож байгаа resume нэрийг авч болохоос гадна өөрөө нэрээ өгч болно
- Файлыг хадгалах директороо сонгоно. (Windows XP – Save in, Windows Vista – Folder байдаг)
- Save товчийг дарна
Хадгалсан файлыг нээх нь файл нээхтэй ижилхэн.
Санамж: Ажлын хэсгийн файл нь хүснэгтүүдийг хадгалдаггүй зөвхөн ажлын хэсгийг дахин үүсгэхэд шаардлагатай мэдээллийг хадгалж байдаг. Хүснэгтүүд Excel - ийн стандарт файлд хадгалагдаж байдаг тул ажлын хэсгийн файлаа бусдад дамжуулан өгөхдөө түүнтэй холбогдолтой хүснэгтүүдийг цуг өгөх хэрэгтэй.
Хоёр файлыг харьцуулах
Хааяа ижил хүснэгтийн хоёр хувилбарыг хооронд нь харьцуулах ажил гардаг. Excel –д хоёр хүснэгтийг харьцуулан шалгах боломжтой функцыг оруулж өгсөн байдаг. Энэ боломжийг ашиглахын тулд
- Хооронд нь харьцуулах хүснэгтүүдийг нээж өгнө.
- View -> Window -> View Side by Side товчийг дарна. (1-р товч) Ингэхэд Excel харьцуулах хоёр хүснэгтийг нэг нөгөөгийнхөө доор харагдаж байхаар зэрэгцүүлэн байрлуулна. Хэрвээ хоёроос илүү файл нээгдсэн байвал идэвхитэй байгаа хүснэгттэй харьцуулах файлыг сонгох цонх гарч ирэх ба эндээс харьцуулах хүснэгтийг сонгон өгөх хэрэгтэй.
- Харьцуулах өгөгдлүүд байгаа хуудсуудыг хүснэгт бүрт идэвхжүүлнэ.
Хүснэгтүүдийг мөр, баганыг зэрэг шүлжүүлэх эсвэл болиулахын тулд View -> Window -> Synchronous Scrolling товчийг дарна. (2-р товч)
Харьцуулж байгаа цонхнуудын хэмжээ өөрчлөгдсөн байвал эдгээрийг ижил болгохын тулд View -> Window -> Reset Window Position товчийг (3-р товч) ашиглана
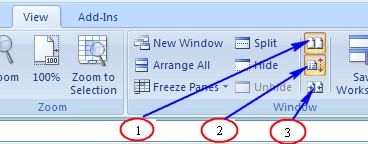





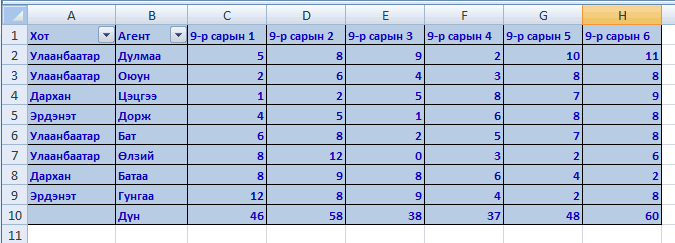

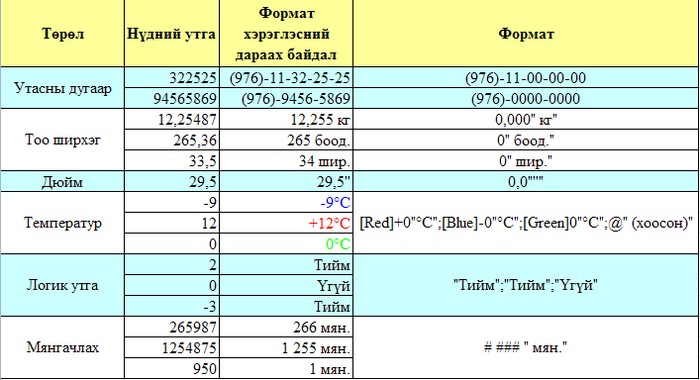
 тэгшитгэлийг бод.
тэгшитгэлийг бод. тэнцэтгэл бишийг бод.
тэнцэтгэл бишийг бод.