Диаграмын элементүүдийг өөрчлөх нь Excel -ийн бусад элементүүдийг өөрчлөх ажиллагаатай ижлээр хийгдэнэ. Эхлээд диаграмын элементийг сонгоно. Дараа нь сонгосон хэсэгт хийгдэх үйлдлийн командыг ажиллуулна. Диаграмын муж дээр зүүн даралт хийн түүнийг идэвхижүүлнэ. Диаграмын элементийг сонгохдоо доорх аргуудаас аль нэгийг ашиглана.
- Диаграмын элемент дээр зүүн даралт хийнэ. Хэрвээ элемент нь өгөгдлийн цуваа байвал зүүн даралт хийсний дараа цуваануудын бүх цэгүүд сонгогдоно. Зүүн даралтыг дахин хийвэл нэг цуваа нь сонгогдоно.
- Диаграмыг идэвхижүүлнэ. Дээш доош сумаар диаграмын элемент хооронд шилжинэ. Өгөгдлийн цуваа хооронд баруун зүүн сумыг ашиглан шилжилт хийгдэнэ.
- Диаграмыг идэвхижүүлнэ. Chart Tools -ын Format -> Current Selection -> Chart Area жагсаалтаас элементийг сонгоно
Зөвөлгөө: Сонгосон элемент дээр хулганы заагчийг аваачихад тухайн элементийн нэрийг жижигхэн цонхонд үзүүлдэг. Сонгосон элемент нь өгөгдлийн цэг байвал цонхонд түүний утгыг үзүүлнэ. Энэ нь зөв элементийг сонгосон эсэхийг шалгахад хэрэгтэй байдаг.
Диаграм болон түүний элементтэй хийх ажиллагаанууд нь бараг ижилхэн байдаг тул энд диаграмтай хийх үйлдлүүдийг авч үзье. Диаграмын хэмжээг өөрчлөхдөө
- Диаграмыг идэвхижүүлнэ. (Диаграмын мужид зүүн даралт хийнэ)
- Диаграмын хил дээр орших хэмжээг өөрчлөх 8 тэмдэгийн (цэгүүд, хөх хүрээтэй) аль нэг дээрээс хэрэгтэй зүгтээ чирэлт хийнэ. Хулганы заагчийг тэмдэгт дээр аваачихад заагч нь хоёр тийш сум бүхий дүрстэй болно.
- Диаграмыг хуудасны өөр хэсэгт зөөхдөө эхлээд түүнийг идэвхижүүлнэ. Диаграмын хил дээр (хэмжээг өөрчлөх тэмдэгтүүдийн дунд - улаан дөрвөлжин) хулганы заагчийг аваачихад заагч 4 тийш заасан сумны хэлбэртэй болоход чирэлт хийн хэрэгтэй хэсэгтээ зөөнө.
- Диаграмыг хуулах нь хүснэгтийн элементүүдийг хуулахтай ижилхэн. Эхлээд диаграмыг идэвхижүүлээд Home -> Clipboard хэсгийн Copy, Paste товчнуудыг ашиглаж болохоос гадна баруун даралт хийн гарах нэмэлт цэсийг ашиглаж болно. Эсвэл <Ctrl+C> - хуулах, <Ctrl+V> - байрлуулах товчнуудын хослолыг ашиглана
- Диаграмыг өөр хуудсанд шилжүүлэхдээ эхлээд түүнийг идэвхижүүлнэ. Дараа нь Chart Tools -ын Design -> Location -> Move Chart товчийг дарахад Move Chart цонх нээгдэх ба диаграмыг шилжүүлэх хуудсыг заан өгөөд Ok товчийг дарна.
- Диаграмыг устгахдаа түүнийг идэвхижүүлнэ <Delete> товчийг дарна.
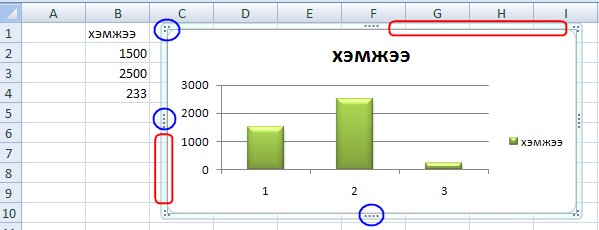





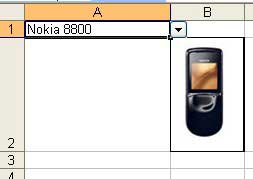
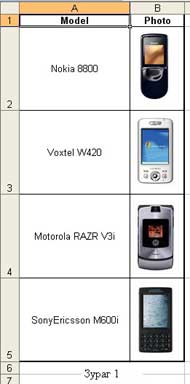
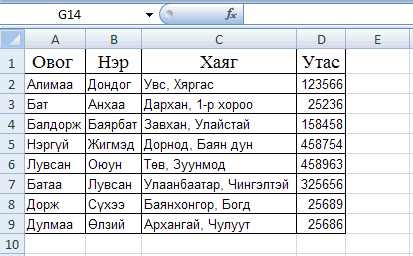
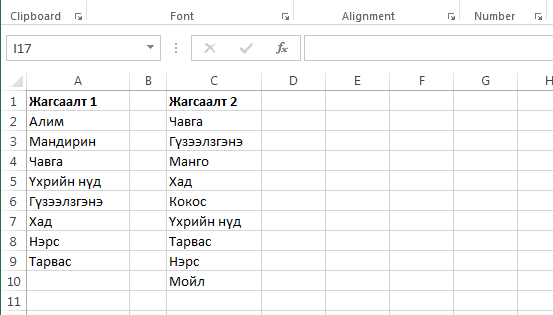 хоёр жагсаалт байлаа гэж үзье. Практикт жагсаалт олон тооны мөрүүдтэй байх нь ойлгомжтой. Бидний асуудал бол 2-р жагсаалтын ямар жимсний нэр эхний жагсаалтад байхгүй байгааг тодорхойлох юм. Өөрөөр хэлбэл 2-р жагсаалт 1-р жагсаалтаас юугаар ялгаатайг олох. Асуудлыг шийдэх хэдэн аргууд бий.
хоёр жагсаалт байлаа гэж үзье. Практикт жагсаалт олон тооны мөрүүдтэй байх нь ойлгомжтой. Бидний асуудал бол 2-р жагсаалтын ямар жимсний нэр эхний жагсаалтад байхгүй байгааг тодорхойлох юм. Өөрөөр хэлбэл 2-р жагсаалт 1-р жагсаалтаас юугаар ялгаатайг олох. Асуудлыг шийдэх хэдэн аргууд бий. тэгшитгэлийг бод.
тэгшитгэлийг бод. тэнцэтгэл бишийг бод.
тэнцэтгэл бишийг бод.