Жагсаалт
Microsoft Excel -д жагсаалт гэдгийг өөр хоорондоо холбогдол бүхий өгөгдлүүдтэй хүснэгтийг ойлгоно. Өгөгдөлийг боловсруулах болон анализ хийхэд зориулагдсан багц функцууд байдаг. Жагсаалт гэдгийг өгөгдлийн сан гэж ойлгоно. Учир нь програм жагсаалтыг тодорхой бүтэц хэлбэрээр ойлгодог. Энэ нь мэдээлэл хайх эсвэл эрэмбэлэх ажиллагааг хийх боломжийг олгодог.
Доорх мэдээллийг агуулсан файлыг үүсгэе.
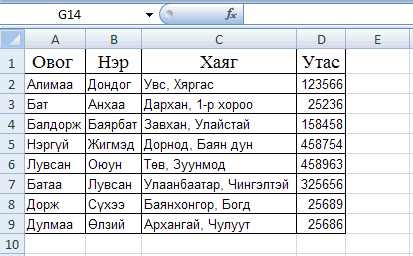
Материалыг бүртгэлтэй хэрэглэгч үзнэ.
how_to_regБүртгүүлэх




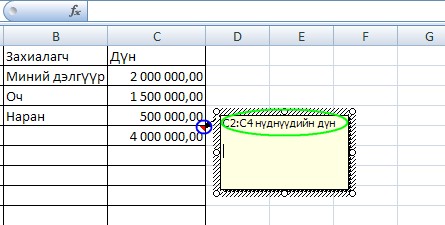
 тэгшитгэлийг бод.
тэгшитгэлийг бод. тэнцэтгэл бишийг бод.
тэнцэтгэл бишийг бод.