Энэ хичээлээр MS Excel -ийн хамгийн хүчирхэг хэрэгслүүдийн нэгд тооцогдох Pivot table -ийг хэрхэн үүсгэх талаар авч үзэх болно. Хүсэнгтийг зохион өгөгдөл оруулна гэдэг нь мэдээллийг цуглуулан сан үүсгэж байгаа хэрэг. Гэтэл мэдээллийн санг ашиглах гэдэг маань үнэн хэрэгтээ цуглуулсан мэдээллийг боловсруулах, түүнээс тайлан гаргах ажиллагаа болдог. Ихэнх хэрэглэгчид яг энэхүү тайлан гаргах ажилд нилээд хүндрэлтэй учирдаг. Энд бидэнд Pivot table хэрэгсэл юугаар ч сольшгүй тусыг авчирна.
Материалыг бүртгэлтэй хэрэглэгч үзнэ.
how_to_regБүртгүүлэх




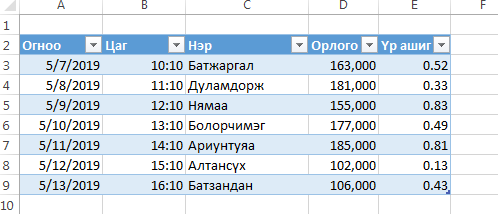
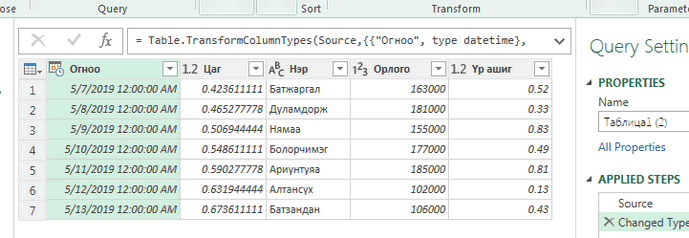
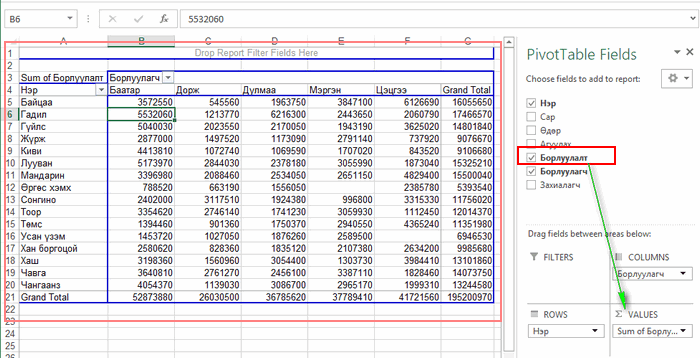
 товчны зүүн байрлах доошоо сумтай товчийг дарна.
товчны зүүн байрлах доошоо сумтай товчийг дарна.  функцийн
функцийн  интервал дахь хамгийн бага утгыг ол.
интервал дахь хамгийн бага утгыг ол.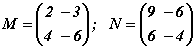 бол M·N=?
бол M·N=?