Нэг файлд байгаа жагсаалтаас сонголт үүсгэх нь амархан ажил. Хэрвээ сонголт үүсгэх жагсаалт өөр файлд байвал асуудал хүндэрч ирнэ. Үүнийг хэрхэн хийхийг авч үзье. Гадны файлд хандах хандалтыг үүсгэхийн тулд INDIRECT функцыг ашиглан энэ асуудлыг шийдвэрлэж болно.
Жишээ нь Бидэнд chap02_01.xlsx, chap02_03.xlsx гэсэн хоёр хүснэгт байсан гэе. chap02_03.xlsx хүснэгтэд chap02_01.xlsx хүснэгтийн Sheet1 хуудасны E3:E6 хэсэгт байгаа өгөгдлүүдээр сонголт үүсгэнэ гэвэл chap02_03.xlsx хүснэгтийн сонголт үүсгэх нүдээ сонгоод Data -> Data Tools -> Data Validation / Data -> Validation гэж ороод гарч ирсэн цонхны Allow жагсаалтаас List -ийг (хөх хүрээтэй) сонгоод дараа нь Source талбарт =INDERICT("[chap02_01.xlsx]Sheet1!$A$5:$A$11") томьёог (улаан хүрээтэй) оруулж өгнө.
Материалыг бүртгэлтэй хэрэглэгч үзнэ.
how_to_regБүртгүүлэх




 функцийн
функцийн  интервал дахь хамгийн бага утгыг ол.
интервал дахь хамгийн бага утгыг ол.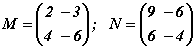 бол M·N=?
бол M·N=?