Шууд болон харьцангуй холбоос
Хүснэгтийн нүдний өгөгдлийг тооцоонд ашиглах боломжийг түүний давтагдахгүй хаяг хангаж өгдөг. Нүд бүр тухайлсан багана болон мөрийн огтлолцол орших тул хаяг нь баганы нэр мөрийн дугаараас бүрдэнэ. Жишээ нь A5, G20, AH500, XA15 гэх мэтээр
Эдгээр давтагдахгүй хаягуудыг ашиглан төрөл бүрийн үйлдлийг хийдэг ч ихэнх тохиолдолд томьёонд голлон ашигладаг. Томьёонууд нүдний өгөгдөлд янз бүрийн үйлдлийг гүйцэтгэх бөгөөд өөрөө хүснэгтийн нүдэнд байрлаж байдаг. Томьёо гэдэгт тэнцүүгийн тэмдгээр эхэлсэн тэмдэгтүүдийн дарааллыг ойлгоно. Тэмдэгтүүдийн дараалалд тогтмол хэмжээнүүд, нүдний холбоосууд, функцууд болон операторууд орж болно. Томьёоны ажиллагааны үр дүнд шинэ утга үүснэ.
Хэдийгээр томьёог үүсгэхдээ тодорхой нүднүүдийн нэрийг ашигладаг ч тооцоонд эдгээр хаягуудыг бус томьёо байрлаж байгаа нүдтэй харьцангуй байрлах координатыг ашигладаг. Энэ нь бидэнд томьёог өөр нүдэнд хуулах боломжийг олгодог. Хэрвээ томьёог хуулах үед холбоос автоматаар өөрчлөгдөхгүй байх хэрэгтэй болбол шууд хаяглалыг ашиглах хэрэгтэй. Жишээ нь =$A$1, =$AB$200 гэх мэтээр
Үүнийг жишээнд дээр авч үзье. Зурагт үзүүлсэн хүснэгтийг зохиоё.
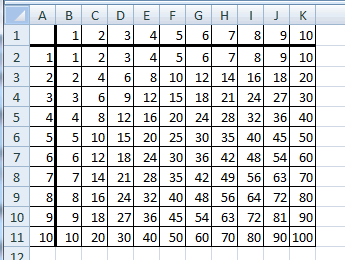
- B1:J1, A2:A10 нүднүүдэд 1- ээс 9 тоонуудыг оруулан өгнө.
- В2 нүдэнд =$B$1*A2 томьёог оруулаад Enter товчийг дарна
- В2 нүдний томьёог В3-В10 нүднүүдэд хуулан өгнө. Энд Fill Marker -ийг ашиглана.
- Бусад багануудад /С-J/ өмнөх хоёр алхамыг давтан томьёог оруулан өгнө. Гэхдээ томьёоны $B$1 холбоосыг $C$1, $D$1, $E$1,…, $J$1 гэх мэтээр баганадаа тохируулах хэрэгтэй.
- Хүснэгтээ сонгоод баганы өргөнийг 3 болгоно. Үүний тулд Home->Cells хэсгийн Format->Column Width командыг ажлуулаад баганы өргөнийг 3 гэж өгөөд Ok товчийг дарна.
- Хүснэгтээ сонгоод Home->Font хэсгийн
 товчийг даран гарч ирэх хүрээний хэлбэрээс All Borders ийг сонгоно.
товчийг даран гарч ирэх хүрээний хэлбэрээс All Borders ийг сонгоно. - Эхний мөрийг сонгон аваад баруун даралт хийн гарч ирэх цэснээс Format Cells командыг өгөөд Border үе дотроос өргөн хэлбэрийг /хөх/ сонгоод доод хилийг сонгоно. Зургийг хар. /улаан хүрээтэй/ Эхлээд зураасны хэлбэрийг сонгоод дараа нь аль хэсэгт байхаа сонгох хэрэгтэйг анхаарна уу.
- Эхний баганыг сонгон аваад баруун даралт хийн гарч ирэх цэснээс Format Cells командыг өгөөд Border үе дотроос өргөн хэлбэрийг /хөх/ сонгоод баруун хилийг сонгоно. Зургийг хар. /ногоон хүрээтэй/
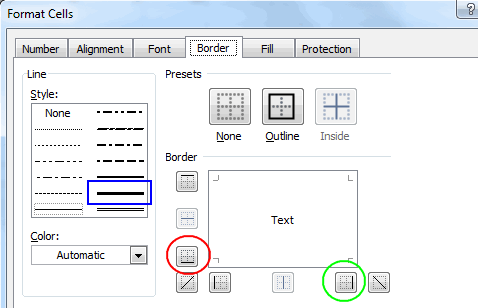
=$B$1*A2 томьёонд ашиглаж байгаа $B$1 хаяглалыг шууд хаяглал харин A2 харьцангуй хаяглал юм. Шууд хаяглал ашигласнаар B2:B11 нүдний хэсгийн томьёонд B1 нүдний өгөгдлийг хөдөлгөөнгүйгээр тогтмол ашиглах нөхцөл бүрдэж байгаа юм. Тодорхой нүдний өгөгдлийг тогтмол утга байдлаар ашиглах шаардлага ихээр гардаг. Иймд шууд хаяглалыг сайн ойлгох нь цаашид мэдээлэл боловсруулах ажиллагаанд чухал үүрэгтэй. Жишээ нь ямар нэгэн хувь шимтгэл, тогтмол хэмжигдхүүн зэргийг томьёонд ашиглахдаа тэдгээрийг шууд хаяглан заахаас өөр арга байхгүй. $B$1 хаяглал нь бас $B1, B$1 хэлбэрээр өгөгдөж болно. Ингэснээр мөр болон баганы хаягийг харьцангуй болгож байгаа юм. Өөрөөр хэлбэл $ тэмдэг өмнө нь тавигдаагүй мөр эсхүл баганы хаяглал ердийн байдлаар харьцангуй өөрчлөгдөж болно гэсэн үг. Ингэснээр хүснэгтийн мэдээллийг боловсруулахад өргөн боломж нээгдэнэ.
Санамж: Хаяглалын төрлүүдийг бүрэн дүүрэн эзэмшин ашиглаж чаддаг болох хэрэгтэй. Иймээс хичээлийн материалыг уншин судлаад өөрөө ямар нэгэн жишээ зохион сайн дадлага хийгээрэй.





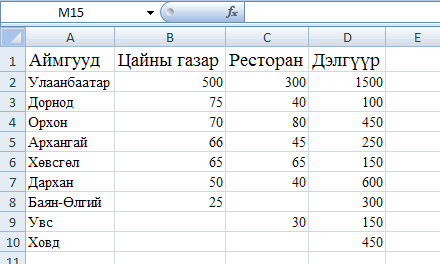
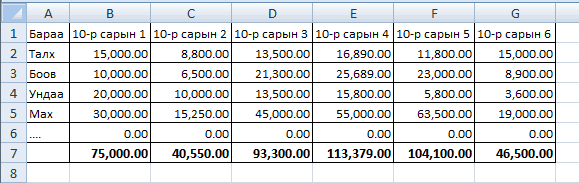
 функцийн
функцийн  интервал дахь хамгийн бага утгыг ол.
интервал дахь хамгийн бага утгыг ол.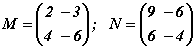 бол M·N=?
бол M·N=?