Томьёо болон тогтмол утганд нэр олгох
Excel -ийн нэр нь заавал нүд болон хэсгүүдтэй холбоотой байх албагүй. Нэрийг тогтмол утга тэр бүү хэл томьёонд ч өгч болно. Хэрвээ хүснэгтийн томьёо нь ямар нэгэн тогтмол утгатай холбоотой байхад (жишээ нь 0,85% эсвэл 0,085) түүнд нэр олгоод дараа нь томьёонд ашиглаж болно. Үүнээс гадна (жишээ нь =SUM($A$1:$A$10) ) томьёонд нэр өгөөд дараа нь нэрийг хүснэгтийн томьёонд ашиглаж болно. Томьёо болон тогтмол утганд нэр олгохдоо
- Formulas -> Defined Name -> Define Name товчийг дарахад Excel програм New Name диалогын цонхыг нээнэ.
- Name талбарт томьёо болон тогтмол утгын нэрийг өгнө.
- Шаардлагатай гэж үзвэл Comment талбарт тайлбарыг оруулж өгнө
- Refers to талбарт тогтмолын утга эсвэл томьёоны илэрхийллийг оруулна. Энд голдуу нүд болон хэсэгтэй холбогдох холбоос байдаг хэдий ч утга эсвэл томьёог шууд оруулж өгч болдог.
- Ok товчийг дарна.
Үүний дараа үүсгэсэн нэрийг томьёонд ашиглаж болно.
Нэрийг томьёонд оруулах
Томьёонд нэр бүхий нүд болон хэсгийг ашиглаж байгаа бол тэдгээрийн хаягийн оронд нэрийг тавьж болно. Нэрийн жагсаалтаас сонголтыг хийхэд Excel түүнийг курсор байрлаж байгаа газарт автоматаар оруулна. Үүнийг хоёр аргаар хийнэ.
- Formulas -> Defined Name -> Use in Formula товчийг дараад жагсаалтаас нэрийг сонгоно
- <F3> товчийг дарахад Paste Name цонх гарч ирэх бөгөөд эндээс нэрийг сонгоод Ok товчийг дарна.





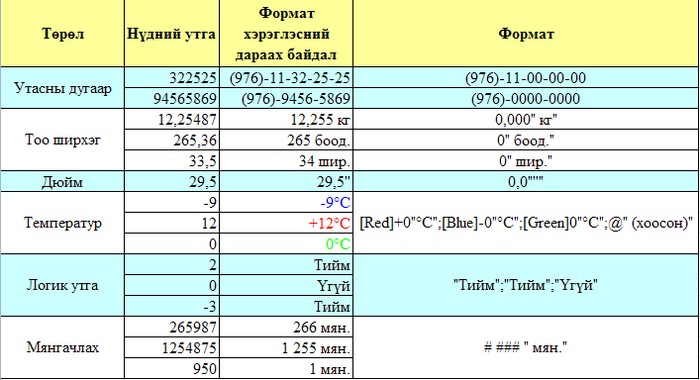
 тэгшитгэлийг бод.
тэгшитгэлийг бод. тэнцэтгэл бишийг бод.
тэнцэтгэл бишийг бод.