Ямар нэгэн тайлан мэдээг Excel дээр хийхдээ хэрэглэгчид өгөгдлийг яг тухайн тайлангийн маягтын дагуу голдуу хийгээд байдаг. Ийм аргаар боловсруулсан тайлангийн өгөгдлийг цаашид боловсруулахад маш төвөгтэй болдог. Иймээс Хүснэгтийг зөв зохиох хичээлийн зөвлөмжийг баримтлан ажиллаж сурахыг зөвлөе. Зөв зохион байгуулалттай өгөгдөл нь ажлыг 70 хувиар хөнгөн болгодог гэдгийг байнга санаж байгаарай. Бидэнд барааны мэдээллийн
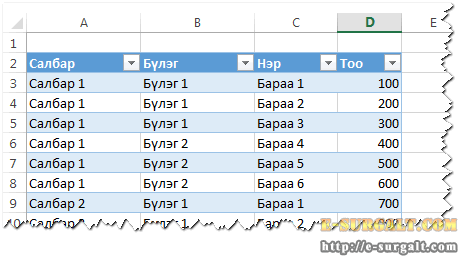
хэлбэрийн хүснэгт байлаа гэж үзье. Өгөгдлийг яг дээрх хэлбэрээр хадгалах хэрэгтэй. Учир нь ийм зохион байгуулалттай өгөгдлүүд цаашид боловсруулалт хийхэд хамгийн тохиромжтой байдаг. Гэхдээ урт хүснэгтийг уншихад төвөгтэй байдаг.
Жишээ нь Бараа 1 -ийн мэдээллийг салбаруудаар харьцуулан харахын тулд тэдгээрийг хүснэгтээс ээлж дараалан олоод дараа нь харьцуулах хэрэгтэй болно. Энэ нь мэдээжээр цаг хугацаа зарцуулахын дээр нилээд төвөгтэй нь ойлгомжтой. Хүснэгтийг хоёр хэмжээстэй болгох нь хамаагүй илүү. Өөрөөр хэлбэл нэг баганы мэдээллүүд мөрөөр харин харьцуулалт хийх өгөгдлийн баганы мэдээллүүд багана хэлбэрээр байвал харьцуулалтыг амархан хийнэ. Үүнийг нэгдсэн хүснэгтээр
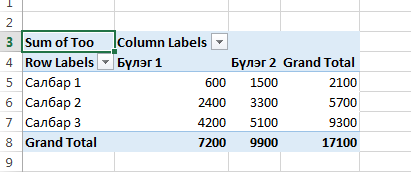
хөнгөн шийдэх боломжтой. Нэгдсэн хүснэгт үүсгэхийг Нэгдсэн хүснэгтээр тайлан үүсгэх хичээлээс үзээрэй. Энэ ажиллагааг Power Query -гээр хэрхэн хийхийг харцгаая. Эхлээд өгөгдлийг
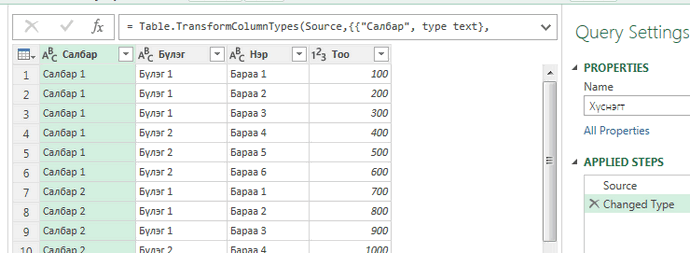
Power Query -гийн засварлагчид оруулна. Одоо нэгдсэн хүснэгтээр үүсгэсэнтэй ижил хүснэгтийг үүсгэе. Үр дүнгийн хүснэгтэд салбарууд мөрөөр харин бүлэг багана хэлбэрээр орж ирэх ёстой. Барааны багана нэгдсэн хүснэгтэд байхгүй учраас эхлээд Нэр баганыг сонгоод баруун даралт хийхэд нээгдэх цэснээс Remove командыг өгвөл
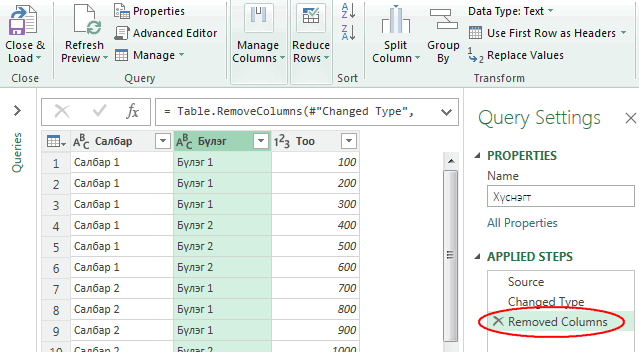
Нэр багана хасагдан APPLIED STEPS самбарт Removed Columns алхам нэмэгдэнэ. APPLIED STEPS самбарт анхдагч өгөгдөлд Power Query хийх ажиллагааны алхамуудыг үзүүлдэг гэдгийг сануулъя. Бүлэг баганы өгөгдлүүдээр шинэ багана нэмэн оруулах хэрэгтэй тул бүлэг баганыг сонгоод Power Query -гийн засварлагчийн туузнаас Transform табд байрлах Pivot Column товчийг дарахад
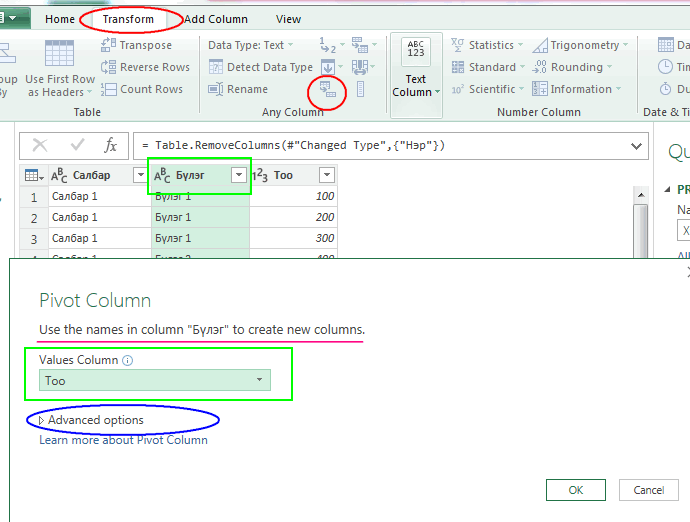
Pivot Column цонх нээгдэнэ. Цонхонд Бүлэг баганы өгөгдлүүдээр шинэ багануудыг нэмэх тухай мэдээлэл гарч ирнэ. Value Column талбарт Тоо баганыг сонгон өгнө. Өөрөөр хэлбэл нэгдсэн хүснэгттэй ижилхэн. Pivot Column цонх Advanced options -ийг нээвэл тэнд Value Column талбарт сонгогдсон талбарын өгөгдлүүдэд хэрэглэж болох агрегат функцуудын нэрийг үзүүлнэ. Бид тоо утгатай талбарыг сонгосон тул анхдагчаар Sum функцийг ашиглана. Харин тоон талбар биш бол Count функцийг анхдагчаар ашигладаг нь нэгдсэн хүснэгттэй ижилхэн. Одоо Ok товчийг дарвал
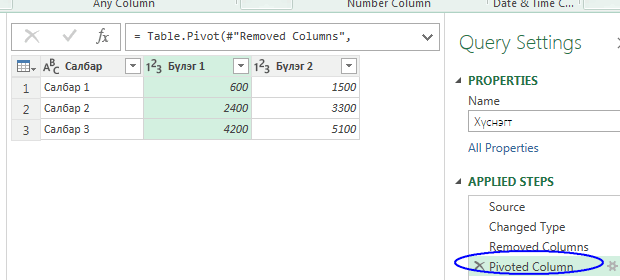
нэгдсэн хүснэгтийнхтэй ижил үр дүнг авна. Power Query -гийн засварлагчийн туузны Home табийн Close & Load товчийг дарвал боловсруулалтаар үүсгэсэн үр дүнг
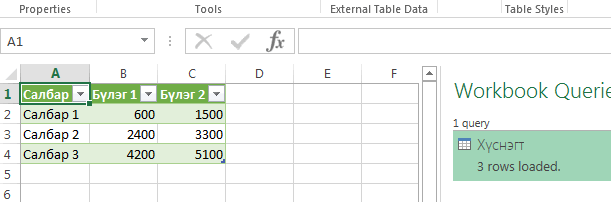
Excel -д шинэ хуудаст хүснэгт хэлбэрээр оруулан ирнэ.
Жич: Хичээлийн материалыг бүрэн ойлгохын тулд Power Query хэрэгсэл багц хичээлүүдийг үзэхийг зөвлөе.





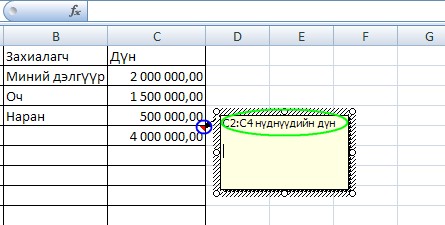
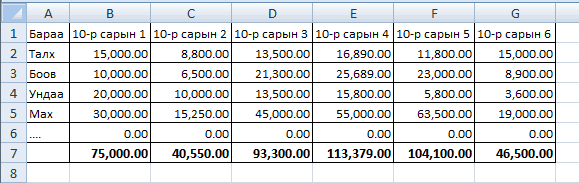
 тэгшитгэлийг бод.
тэгшитгэлийг бод. тэнцэтгэл бишийг бод.
тэнцэтгэл бишийг бод.