Эх үүсвэрээр Excel -ийн файлыг ашиглахад өгөгдлийн төрлүүдийг таних ажиллагаанд асуудал үүсэх нь бага. Харин эх үүсвэрийг өгөгдлийг таны байгаа газраас өөрөөр хэвжүүлдэг газраас ирүүлсэн файлуудтай ажиллах үед хүндрэл үүсэх магадлалтай. Жишээ нь огноо, тооны форматууд улс бүрд ижил бус байдаг. Эх үүсвэрийн өгөгдлийг та гадаадын түншээс эсхүл гадаад интернет орчноос
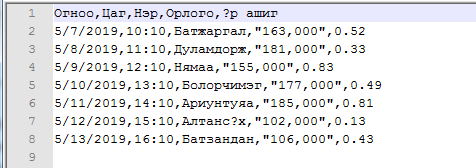
CSV өргөтгөлтэй файлаар татан авсан гэе.
Материалыг бүртгэлтэй хэрэглэгч үзнэ.
how_to_regБүртгүүлэх




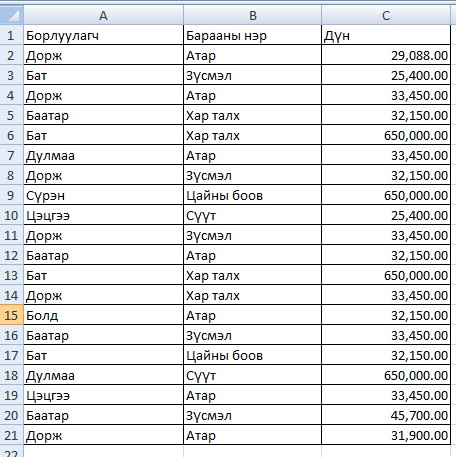
 функцийн
функцийн  интервал дахь хамгийн бага утгыг ол.
интервал дахь хамгийн бага утгыг ол.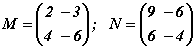 бол M·N=?
бол M·N=?