Excel програм тооцооны автомат горимд (энэ нь анхдагч тохиргоо байдаг) ажиллаж байгаа бол тооцоонд оролцож байгаа нүднүүдийн өгөгдлийг өөрчлөхөд томьёо нь үр дүнг автоматаар тооцон үзүүлдэг. Тооцооны горимыг өөрчлөхийн тулд Formulas -> Calculation -> Calculation Options гэж орон гарч ирэх цэснээс Manual -г (гараар) сонгоно.
Санамж: Тооцооны горимыг гар ажиллагаанд шилжүүлсэн тохиолдолд тооцоо хийгдээгүй томьёо байгаа үед төлөвийн мөрөнд (status bar) Calculate гэсэн бичиг гарч ирдэг.
Томьёонуудыг дахин тооцуулахын тулд дараах аргуудыг ашиглана.
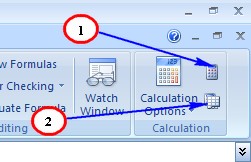 |
|
Санамж: Excel програмд тооцооны горим нь тодорхой хуудастай холбоогүй байдаг. Тооцооны горимын өөрчлөлт нь идэвхитэй хуудаснаас гадна бүх нээлттэй байгаа хүснэгтэд нөлөөлдөг.
Тооцооны горимыг анхдагч тохиргоонд оруулахдаа Formulas -> Calculation -> Calculation Options гэж орон гарч ирэх цэснээс Automatic -г (автоматаар) сонгоно.
Материалыг тусгай эрхтэй хэрэглэгч үзнэ.
request_quoteТусгай эрх авах




 тэгшитгэлийг бод.
тэгшитгэлийг бод. тэнцэтгэл бишийг бод.
тэнцэтгэл бишийг бод.