Хэрэглэгчийн оруулсан бүх тоо болон цаг хугацааг Excel програм нь форматлагдаагүй энгийн тоо байдлаар хадгалж байдаг. Эдгээр өгөгдлүүдийг ойлгомжтой амархан уншигдах байдлаар харуулахын тулд програмын тоон болон цаг хугацааны дотоод (бэлэн) форматуудыг ашигладаг. Хэрвээ таны хэрэгцээнд тохирох формат байхгүй бол шинээр форматыг үүсгэж болно.
Excel -ийн дотоод тоон форматыг ашиглах
Excel програм нь зарим нэг тоон форматыг автоматаар хийдэг. Жишээ нь нүдэнд 2.1% гэсэн утга оруулахад үүнийг хувь оруулж байна гэж үзээд хувийн форматыг шууд хэрэглэнэ.
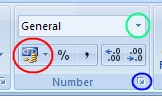 |
Өргөн дэлгэрсэн тоон форматыг Home -> Number хэсэгт байрлах товчнуудыг ашиглан хэрэглэнэ. Идэвхитэй нүдэнд эдгээр форматыг ашиглахдаа тохирох товч дээр зүүн даралт хийхэд л хангалттай. Мөнгөний тэмдэглэгээг оруулъя гэвэл Accounting Number Format (улаан хүрээтэй) товчны баруун талын суман дээр дараад гарч ирэх жагсаалтаас сонгоно. Тоон нэмэлт форматууд хэрэгтэй бол Number Format -ийн баруун байгаа сумыг (ногоон хүрээтэй) дараад сонголтоо хийнэ. Хэрвээ Number Format жагсаалтын тоон форматууд хэрэгцээ хангахгүй бол Format Cells диалогийн цонхноос сонголтоо хийнэ. |
Материалыг тусгай эрхтэй хэрэглэгч үзнэ.
request_quoteТусгай эрх авах




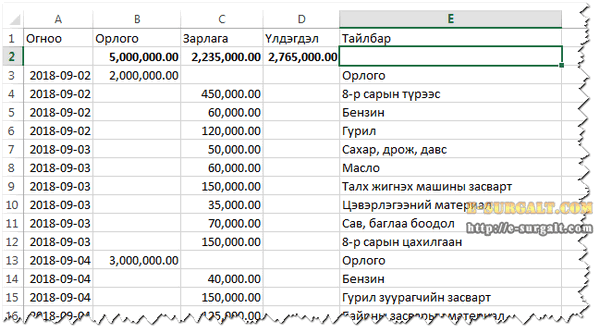 дээрх байдлаар хөтөлдөг гэж үзье. Хүснэгт зөвлөмжид хир нийцэж байна вэ гэвэл тийм ч сайнгүй. Учир нь
дээрх байдлаар хөтөлдөг гэж үзье. Хүснэгт зөвлөмжид хир нийцэж байна вэ гэвэл тийм ч сайнгүй. Учир нь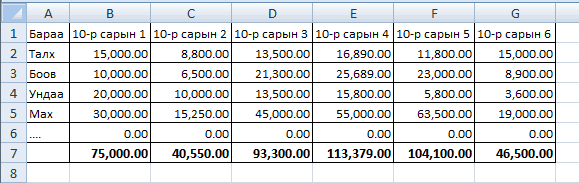
 тэгшитгэлийг бод.
тэгшитгэлийг бод. тэнцэтгэл бишийг бод.
тэнцэтгэл бишийг бод.