Excel програмд он сар өдөр болон цагийг тогтсон хэлбэрээр тодорхойлсон тоо байдлаар авч үздэг. Хэрвээ он сар болон цагтай ажиллах хэрэгтэй бол Excel програмд ашигладаг он сар болон цагийн системийг ойлгосон байх хэрэгтэй. Excel програмд ашигладаг он сарын систем нь тоон дараалал болно. Жишээ нь Excel програмын таних хамгийн бага хугацаа нь 1900 оны 1-р сарын 1 ба дугаар нь 1 (нэг) харин 1900 оны 1-р сарын 2 -ны дугаар 2 гэх мэтээр 2007 оны 1-р сарын 1 -ний дугаар 39083 байна.
Цагийг өдрийн хэсэг байдлаар илэрхийлж өгдөг. Жишээлбэл 2007 оны 1-р сарын 1 -ний 12 цаг нь 39083.50 гэсэн тоотой дүйцнэ. Ийм систем нь он сар, цаг хугацааг томьёонд ашиглах ажиллагааг их хөнгөвчилж өгдөг.
Тодорхой он сар, хугацааг оруулах
Мэдээжээр цаг хугацааг оруулж өгөхдөө Excel -ийн ашигладаг тоон дарааллын талаар бодох хэрэггүй. Тохирсон форматын дагуу цаг хугацаагаа оруулан өгөхөд л хангалттай. Бусдыг програм өөрөө хийх болно.
Санамж:
- Хэрвээ цаг хугацааг томьёонд оруулан ашиглах гэж байвал таны оруулан өгч байгаа өгөгдлийг Excel цаг хугацаа (өөрөөр хэлбэл тоо байдлаар) гэж ойлгохоор бичих хэрэгтэй. Эсрэг тохиолдолд томьёо нь буруу үр дүн гаргах болно. Excel нь хүснэгтийн нүдэнд оруулсан цаг хугацааны олон төрлийн форматыг таньдаг хэдий ч тийм бүрэн төгөлдөр болж чадаагүй байгаа. Жишээлбэл march 1 2007, march-1 2007, march-1/2007 зэрэг бичлэгүүдийг Excel он сар гэж ойлгохгүй зүгээр л текст гэж ойлгодог.
- Excel -д хоёр орноор өгөгдсөн оныг хөрвүүлэхдээ интервалын аргыг хэрэглэдэг. Иймээс зуун жилийн интервалд "1/1/29" -г 2029 оны 1-р сарын 1 харин "1/1/30" -г 1930 оны 1-р сарын 1 гэж хөрвүүлдэг. Баталгаатай байх үүднээс оныг 4 орноор бичээд дараа нь шаардлагатай гэвэл форматыг өөрчлөх хэрэгтэй.
Цагийг оруулахдаа ямар нэгэн тогтсон форматыг баримтлахыг хичээгээрэй. Excel -ийн ойлгодог цагийн форматуудаас заримыг нь дурдвал 11:30:00 am , 11:30:00 AM , 11:30 pm , 11:30 г.м Эдгээр бичлэг нь нүдэнд бичигдэх хэлбэрүүд болно.
Тухайн өдрийн он сар өдөр ба цагийг оруулах
Зарим үед хүснэгтийн нүдэнд тухайн өдрийн он сар өдөр эсвэл цагийг оруулах шаардлага гардаг. Энэ ажлыг гүйцэтгэхэд Excel -д доорх товчны хослолыг ашигладаг.
- Тухайн өдрийн огноо оруулах. <Ctrl + ;> (цэг таслал) хослолыг дарна.
- Тухайн цагийг оруулах. <Ctrl + Shift + ;> (цэг таслал) хослолыг дарна.






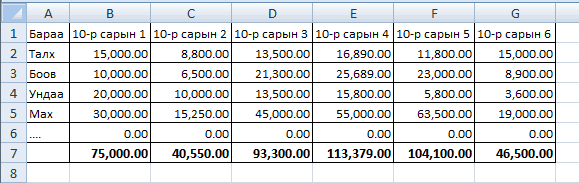
 тэгшитгэлийг бод.
тэгшитгэлийг бод. тэнцэтгэл бишийг бод.
тэнцэтгэл бишийг бод.