Өмнөх хичээлээр бид программын интерфейсийн бүтцийг авч үзсэн. Ямарч программтай ажиллана гэдэг бол түүний таньдаг файлуудыг үүсгэх, засварлах, хадгалах ажиллагаанууд байдаг. Тэгэхлээр энэ хичээлээр бид Photoshop -ын файлыг үүсгэх, хадгалах, нээх ажиллагаануудыг сурах болно. За ингээд хичээлдээ оръё. Программаа ачааллаад ажлын дэлгэцийг нээнэ.
Шинэ файл үүсгэх
Эхлээд бид шинэ файл үүсгэе. Үүний тулд File -> New , (Ctrl + N) гэж орно.Энэ бичлэгийг жаахан тайлбарлая. File цэсийг сонгоход нээгдэх дэд цэсээс New -г сонгохыг зааж байгаа тухайг өмнө нь тохирсон билээ. Цаашид ийм бичлэгийг тогтмол ашиглах болно гэдгийг анхаараарай. Диалогийн New цонх нээгдэнэ.
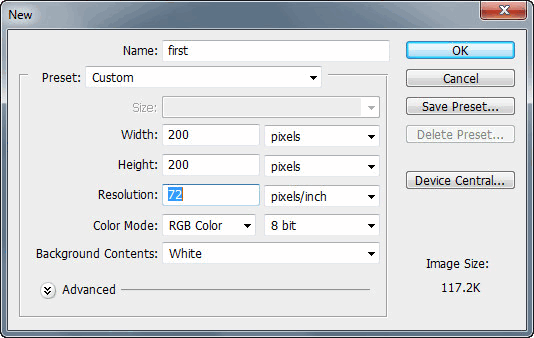
- Name (нэр) - зургийн файлын нэр. Ихэнх тохиолдол нэрийг эхлээд өгөлгүй байж байгаад хадгалах үедээ өгдөг. Анхдагчаар программ Untitled-1 гэсэн нэрийг санал болгодог.
- Preset (тохиргоо) - энд сонголт нилээд өргөн. Ихэнхдээ таны зорилгоос хамааран сонголтоо хийх болдог болохоор Custom гэж сонгоод хэмжээгээ өөрөө тохируулах нь эвтэйхэн.
- Width, Height (өргөн, өндөр) - зургийн өргөн ба өндөр. pixel (цэг) хэмжээсээр өгөх нь тохиромжтой. pixel - хоёр хэмжээс растер графикийн зургийн хэмжээний нэгж. Яг л тоосгоор байшин барьдагийн адилаар энэхүү цэгүүдээс зураг бүрддэг юм даа. Үүнээс гадна энд цэгээс гадна хэмжээсээр сантиметр, миллиметр, инч гэх мэтийг ашиглаж болно.
- Resolution (нягтрал) - уртын нэгжид оногдох цэгийн тоо. Энэ хэмжээ их байх тусам зургийн чанар сайн болдог. Гэхдээ файлын хэмжээ бас томорно. Иймээс 72 pixel -ийг хэвийн нягтрал гэж үздэг. Өөрөөр хэлбэл зургийн нягтрал юм.
- Color mode (өнгөний загвар) - хамгийн их дэлгэрсэн загвар бол RGB. Учир нь хүний нүдээр харж болох бүх өнгийг ашиглах боломжтой байдаг. Өнгөний гүн битээр өгөгдөх бөгөөд стандарт 8 бит нь хангалттай. Түүнээс гадна энд нээгдэх жагсаалтаас Bitmap, Grayscale, CMYK, Lab сонголтуудаас хийж болно. Эдгээр сонголтууд зургийн хэмжээнд шууд нөлөөлөх бөгөөд таны зурагны хэмжээ ямар болохыг Image Size текстийн дор харуулна. Өнгөний гүнийг 32 бит хүртэл хэмжээгээр өгөх боломжтой.
- Background contents (дэвсгэрийн агуулга) - зургийн дэвсгэрийг тодорхойлно. Энд цагаан (White), тунгалаг (Transparent), өнгөнөөс (Backgroud color) сонгож болдог.
- Advanced (өргөжүүлсэн) - энэ бүлэг тохиргоо нь туршлагатай хэрэглэгчдэд зориулагдсан. Эхлэн сурч байгаа хүмүүс үүнийг анхдагчаар нь хэрэглэсэн нь дээр. Color profile дэлгэгдэх цэснээс зургийн өнгөний төрлүүдийг сонгож болох бол Pixel Aspect Ratio сонголтоор цэгүүдийн порпорцийг өөрчилж болно. Энэ тохиргоо нь цэг тэгш өнцөгтөөр илэрхийлэгддэг өргөн форматын видеод ашиглах зургуудыг экспорт хийхэд тохиромжтой байдаг.
Хэрвээ солилцооны буферт (хуулах Ctrl + C хийгдсэн) Photoshop -ын дэмждэг графикийн хэсэг эсвэл файл байвал New диалогийн цонхонд энэхүү файлын хэмжээг ашиглахыг санал болгодог. Ийм байдал үүсгэхгүйн тулд File -> New командыг дуудахдаа Alt товчийг дарж байгаад хийх хэрэгтэй.
Бүх тохиргоогоо хийж дуусгаад Ok дарахад хийгдсэн тохиргоо бүхий шинэ файлын цонх нээгдэнэ. Шинэ файлын нэр ажлын дэлгэцийн зүүн дээд буланд харагдана. Хэрвээ файлын хэмжээ хэт том байвал түүнийг автоматаар масштаблан жижигрүүлж босоо болон хэвтээ гүйлгэгч зурвасууд гарч ирдэг.
Файл нээх
Photoshop -ыг ихэнхдээ байгаа зургыг засварлахад ашигладаг. Adobe Photoshop график засварлагч растер форматын ихэнх файлуудыг танихын зэрэгцээ хөдөлгөөнт болон гурван хэмжээст дүрсийн зарим форматын файлуудтай ажиллах боломжтой. Иймээс боломжит файлын жагсаалт их том хэмжээтэй. Adobe Photoshop дээр файл нээх хэдэн аргууд байдаг. Хамгийн энгийн нь ажлын дэлгэцийн хоосон хэсгийн дурын газар хоёр даралт хийх юм. Түүнээс гадна та File -> Open , (Ctrl + O) командыг ашиглаж болно. Командыг яаж ч дуудсан байсан дэлгэцэнд Open диалогийн цонх гарч ирэх бөгөөд эндээс хэрэгтэй графикийн файлаа сонгон нээнэ.

Open цонх - энэ нь бусад программуудын файл нээх цонхтой ижилхэн үйлдлийн системийн стандарт цонх. Энд та хавтас сонгох, шинээр үүсгэх, файл үзүүлэх жагсаалтыг өөрчлөх гээд олон үйлдлийг хийж болно. Файлын жагсаалтыг жижигхэн зураг байдлаар үзүүлэхэд хугацаа зарцуулдаг болохыг анхаарах хэрэгтэй. Хэрвээ хавтаст олон тооны зураг байгаа бол энд нилээд хүлээх хэрэг гардагийг сануулъя.
Бүх төрлийн файлуудыг харахыг хүсвэл Files of type задаргаат жагсаалтаас All Formats -ыг сонгоно. Жагсаалтаас файлаа сонгон аваад Open товчийг дарахад тухайн файл нээгдэнэ. Photoshop CS дээрээс файл нээх бас нэгэн арга бол File -> Browse in Bridge , (Alt + Ctrl + O) команд юм. Командаар Adobe Bridge дэд программыг дуудна. Энэ нь explorer -тэй төстэй файлуудтай ажиллах программ тул арай олон боломжуудтай байдаг. Файл нээх бас нэгэн арга бол File -> Open As команд юм. Дэлгэц дээр Open цонхтой ижилхэн Open As гэсэн цонх нээгдэх ба тэднээс нээх файлаа сонгоно. Бусад аргаас энэ аргын гол ялгаа бол өөр форматаар хадгалсан файлыг нээх юм. Жишээ нь GIF файлыг нээн PSD-файл шиг засварлах. File -> Open Recent команд нь таны ойрын үед ажиллаж байсан файлуудын жагсаалтыг нээнэ.
Файл нээх ажиллагаа бусад программуудаас ялгарах зүйлгүй тул хүндрэлгүй байхгүй.
Файл хадгалах
Шинээр графикийн файл үүсгэж дуусаад эсвэл байсан файлаа засварлаад ажлын үр дүнгээ хадгалах шаардлагатай. Adobe Photoshop -д файл хадгалахыг File цэсний хэдэн командууд хариуцан гүйцэтгэдэг. Хамгийн энгийн арга бол өөрчлөлт оруулсан файлын цонхыг хаах юм. Үүнийг цонхны баруун дээд буланд байрлах чагт дээр зүүн даралт хийх эсвэл File -> Close , (Ctrl+W) командыг дуудан хийнэ. Ингэхэд программ таниас "Save changes to the Adobe Photoshop document before closing?" - "Хаахаас өмнө өөрчлөлтийг "Таны файлын нэр" Adobe Photoshop файлд хадгалах уу" гэж асууна. Та зөвшөөрсөн хариу өгвөл файлыг нээгдэх үеийн нэрээр хадгалах болно. Хэрвээ та шинээр файл үүсгээд түүнийг хадгалах гэж байгаа бол Save As диалогийн цонх нээгдэн таниас шинэ файлын нэрийг оруулахыг санал болгоно.
File ->Save эсвэл File -> Save As командыг ашиглах нь илүү эвтэйхэн. Хоёр команд хоёулаа Save As диалогийн цонхыг дуудан гаргадаг. Хэрвээ файлд ямарч өөрчлөлт ороогүй бол File ->Save , (Ctrl+S) команд идэвхигүй байна. Гэхдээ өөрчлөлт хийгдсэн харин файл шинээр үүсгэгдээгүй бол хадгалалтыг нэмэлт цонх нээхгүйгээр хийнэ.
Save As цонхыг авч үзье.
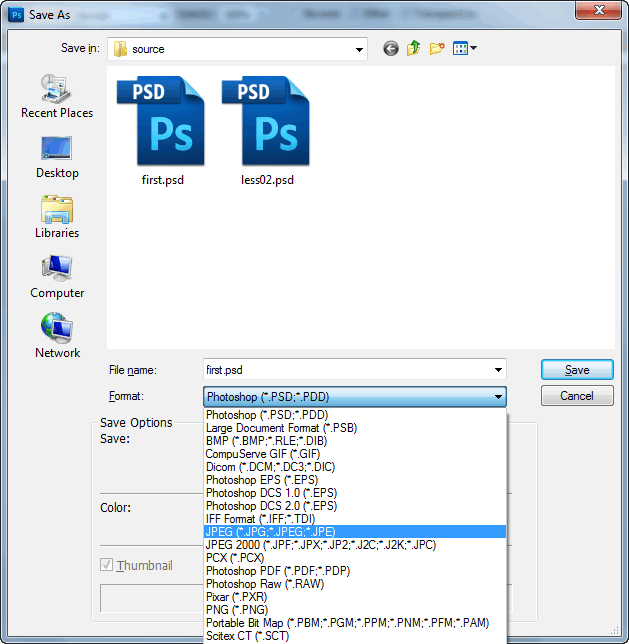
Save in хэсэгт файл хадгалах хавтасаа сонгоод дараа нь File name талбарт файлын нэрээ оруулан өгнө. Format задаргаат жагсаалтаас графикийн файлынхаа форматыг сонгон өгч болно. Олон үетэй зургийг зөвхөн Photoshop, Advanced TIFF, Photoshop PDF форматаар л хадгалж болно. Save бүлгийн параметрүүдэд нэмэлт зөвөлгөөг хийж өгч болно. Жишээ нь файлд өөрийн хэв байгаад таны хадгалах формат түүнийг дэмжих бол Color: Embed Color Profile -г зөвлөх гэх мэт Бүх тохиргоогоо хийсэн бол Save товчийг дарна. Зургийн оригнал хувилбарыг алдахгүйн тулд хадгалах үед файлын хуулбар үүсгэе гэвэл Save a Copy опцийг зөвлөөрөэй. Файлын сүүлийн хадгалагдсан хувилбарыг сэргээхийн тулд File -> Revert командыг ашиглана. History самбараас сүүлийн хэдэн үйлдлийг хүчингүй болгох боломжтой. Revert команд History самбарт тусдаа үйлдэл байдлаар бий болдог учраас хэрэгцээтэй үедээ түүнийг сонгон илүү өмнө хийсэн үйлдэлдээ буцаж болно.
File -> Save for Web & Devices командаар зургийн өнгө, чанар, хэмжээг веб дизайнд ашиглахад зориулан оптимизац хийж болно. Команд дэлгэц дээр том цонхоор тухайн үед идэвхитэй байгаа зургийг нээн гарган ирэх ба оптимизацийн параметрүүд зурагт хэрхэн нөлөөлж байгааг шалган үзэж болно. Тохирох оптимизац хийж дууссны дараа OK товчин дээр даран зургаа хадгална. Adobe Creative Suite программын бүрэлдхүүнд ажлын бүлгийн хүрээнд файлтай хамтран ажиллах боломжийг олгодог Adobe Version Cue программ ордог. Программ нь хувилбарын зохицлыг хангадаг. Иймээс CS4 хувилбараас File -> Сheck In гэдэг команд бий болсон. Энэ команд зөвхөн дотоод сүлжээнд суулгасан Adobe Version Cue программ байх үед идэвхитэй байдаг.
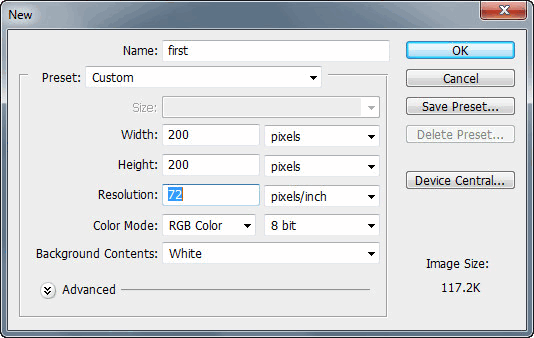






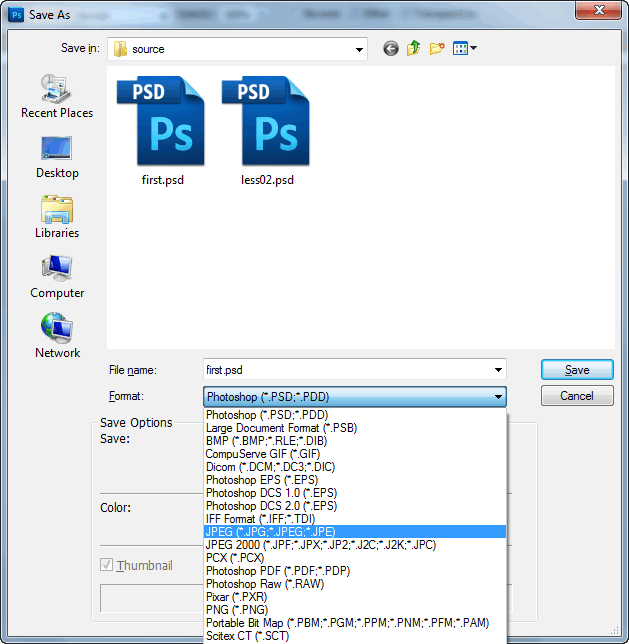

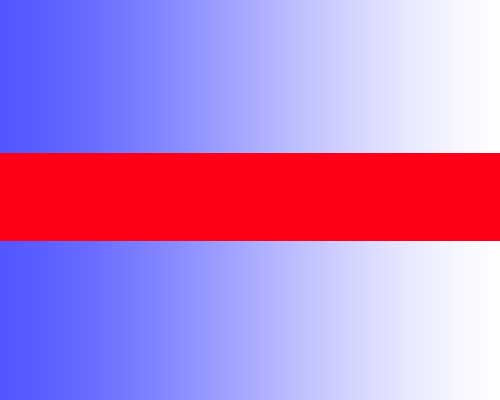
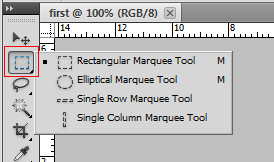
 функцийн
функцийн  интервал дахь хамгийн бага утгыг ол.
интервал дахь хамгийн бага утгыг ол.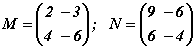 бол M·N=?
бол M·N=?