Энэ хичээлээр диаграмм үүсгэх, томьёо оруулах, хүснэгтийг эрэмбэлэх ажиллагаанд жишээн дээр суралцах болно. Хүснэгт зохиох ажиллагааг алхам бүрээр тайлбарласан бөгөөд хичээлийг материалыг судлах явцдаа хүснэгт зохиох хэлбэржүүлэх ажлыг давхар суралцаад явах болно. Хурдавчилсан курс тул жижиг сажиг зүйлийг явцын дунд сурах болно. Тэгэхлээр хичээлийн материалуудыг сайн ойлгож сурч авах хэрэгтэй. Ойлгохгүй бол хэдэн ч удаа үзэж болно шүү дээ. Энэ чинь интернет сургалтын гол давуу тал даа.
Диаграм үүсгэх
Диаграмыг тусдаа хуудас дээр үүсгэж болохоос гадна өгөгдөл бүхий хуудсанд обьект байдлаар оруулж болдог. Жишээ болгон доорх хүснэгтийг үүсгэе.
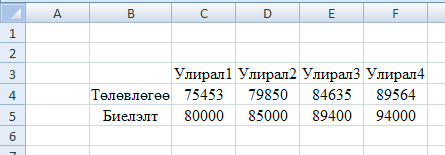
Хүснэгтийг хэрхэн үүсгэхийг нэг бүрчлэн авч үзье
- C3 нүдэнд Улирал1 гэж оруулна. Дараа нь C3 нүдийг сонгоод баруун доод буланд байгаа жижигхэн хар квадратыг F3 нүд хүртэл чирэлт хийнэ. Үйлдлийг зөв хийсэн бол доорх зурагт үзүүлсэн үр дүнд хүрэх ёстой.
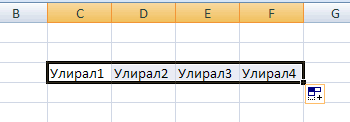
- B4, B5 нүдэнд Төлөвлөгөө, Биелэлт гэж оруулна
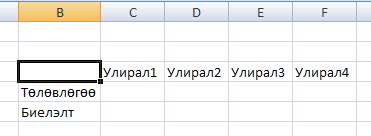
- С4:F5 нүдний хэсэгт тоон өгөгдлүүдийг оруулсанаар хүснэгт бэлэн болно.
- B3:F5 нүднүүдийн хэсгийг сонгон аваад Times New Roman фонтыг 12 хэмжээгээр тавиад төвд тэнцүүлэхэд анхдагч хүснэгт бэлэн болно.
Одоо оруулсан өгөгдлүүдийг сонгон аваад Insert -> Charts -> Column гэж ороод 2D Column хэсгээс эхний хэлбэрийг сонгоно.
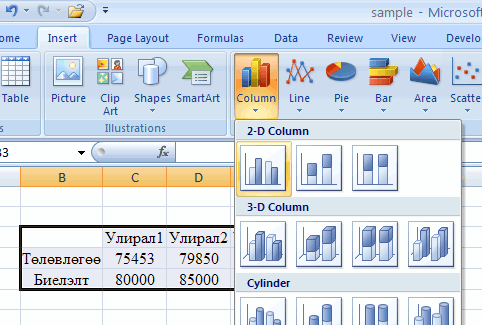
Үр дүнд нь доорх диаграм үүснэ.
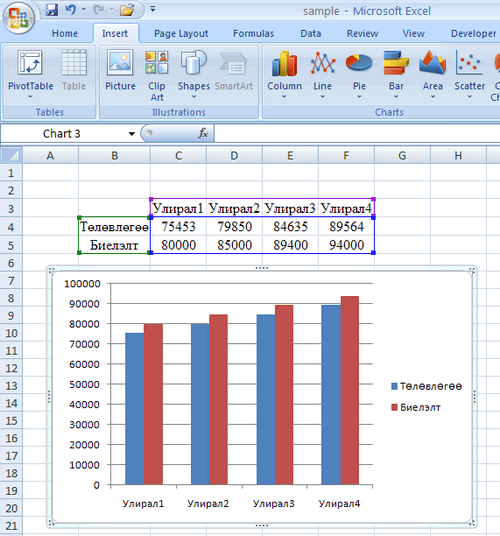
Диаграм нь түүнийг үүсгэсэн өгөгдлүүдтэй холбоотой тул өгөгдлүүдийг өөрчлөхөд автоматаар өөрчлөгдөх болно.
- Утгын тэнхлэг. Microsoft Excel нь утгын тэнхлэгийг өгөгдлүүдийг үндэслэн үүсгэдэг. Дээрх жишээнд утгын тэнхлэг нь 0 ээс 100000 хооронд байгаа нь хуудас дээрх нүднүүдийн хэсгийн утгатай дүйцэж байгаа болно.
- Төрлийн нэр. Excel нь төрлийн тэнхлэгийн нэрээр өгөдлийн мөр эсвэл баганы толгойг ашигладаг. Манай жишээнд төрлийн тэнхлэгийн нэрээр мөрийн гарчигийг авсан байгаа.
- Өгөгдлийн тэмдэглэгээ. Нэг өнгийн өгөгдлийн тэмдэглэгээ нь өгөгдлийн нэг цуваанд харгалзана. Тэмдэглэгээ бүр нь хуудасны нэг л утганд харгалзаж байдаг.
- Диаграмын хэсэг. Диаграм болон түүний элементүүд
- Байгуулалтын хэсэг. Хоёр хэмжээст диаграмын хувьд бүх өгөгдлүүдийн цувааг багтаасан координатын тэнхлэгүүдээр хязгаарлагдсан хэсэг байдаг бол гурван хэмжээст диаграмын хувьд бүх өгөгдлүүдийн цуваа, төрлүүдийн нэр, тэнхлэгүүдийн нэрийг багтаасан координатын тэнхлэгүүдээр хязгаарлагдсан хэсэг байна.
- Агуулагдсан диаграм. Хуудас дээр түүний нэг хэсэг болон график обьект хэлбэрээр хадгалагдсан диаграмыг хэлнэ. Хуудасны өгөгдлүүдийг диаграмын хамтаар үзүүлэх ба хэвлэх шаардлагтай тохиолдолд ийм төрлийн диаграмыг ашиглах нь тохиромжтой байдаг.
- Диаграмын хуудас. Энэ нь өөрийн нэр бүхий хуудас юм. Том хэмжээний нарийн диаграмтай өгөгдлүүдээс тусд нь ажиллах эсвэл хуудастай ажиллах дэлгэцийн зайг хэмнэх хэрэгтэй үед диаграмын хуудасыг ашиглах нь тохиромжтой.
Диаграмын төрлийн солих
Диаграмын төрлийг өөрчлөхийн тулд
- Диаграмыг сонгоно. Өөрөөр хэлбэл диаграм дээр зүүн даралт хийнэ. Гарчигийн хэсэгт Chart Tools нэртэй нэмэлт үе бий болно
- Design -> Type -> Change Chart Type товчийг дарна.
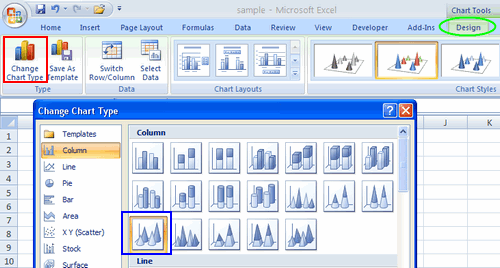
- Диаграмын төрлөө сонгоно. Жишээ нь 3-D Cone төрлийг сонгоё
- Ok товчийг дарна
Диаграмын, байгуулалтын хэсэг диаграмын бусад элементүүдэд хүрээ болон дүүргэлтийн өнгийг сонгох боломжтой байдаг.
Томьёо оруулах
Microsoft Excel -ийн томьёоны санг ашиглаж болно. Үүний тулд Formulas -> Function Library хэсгээс хэрэгтэй функцээ сонгон авна. Гэхдээ томьёог гараас оруулах боломжтой байдаг ба энд энэ аргыг дэлгэрэнгүй авч үзье.
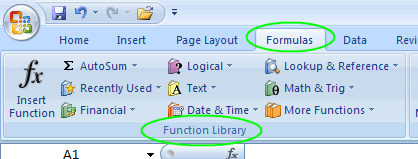
Томьёог гараас оруулах
- Доорх агуулга бүхий хүснэгтийг үүсгэе.
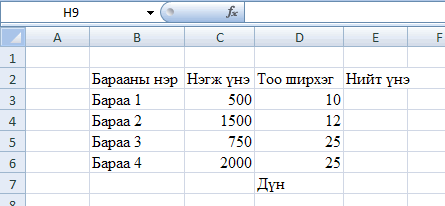
- Бараа тус бүрээр нийт үнийн дүнг олохын тулд E3 нүдэн дээр хоёр даралт хийнэ. Тэнцүүгийн (=) тэмдэг тавиад C3 нүдэн дээр зүүн даралт хийгээд дараа нь гараас үржих (*) тэмдэг оруулаад D3 нүдэн дээр зүүн даралт хийнэ.
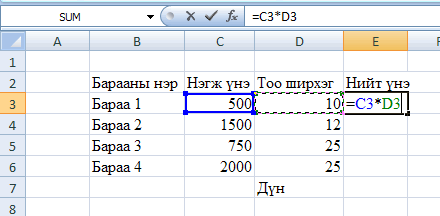
- Enter товчийг дарна.
- E3 нүдийг сонгоно. Нүдний хүрээний баруун доод булан байрлах жижигхэн хар квадратыг E6 нүд хүртэл чирнэ.
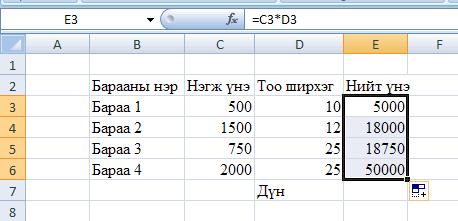
- E7 нүдийг сонгоод Formulas -> Function Library хэсгийн AutoSum товчийг дарна.
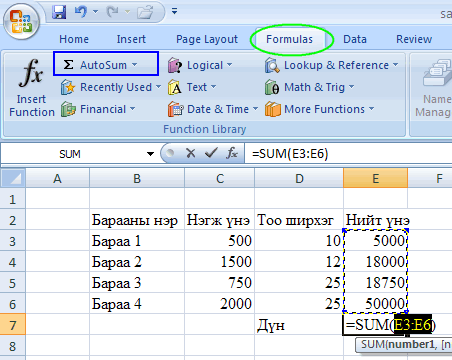
- Enter товчийг дарна.
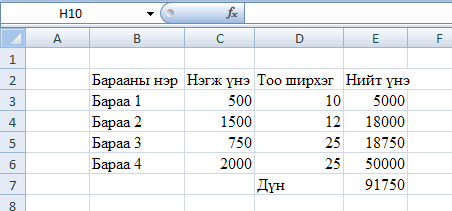
Дээрх зураг дээрх шиг хүснэгт гарсан бол та бүгдийг зөв хийсэн байна.
Мөрийг баганаар эрэмбэлэх
Эрэмбэлэх гэж байгаа жагсаалт нь баганы гарчигтай байх нь илүү тохиромжтой байдаг. Доорх агуулга бүхий хүснэгт зохиогоорой.
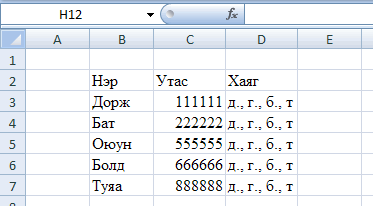
- Эрэмбэлэх хэсгээ сонгоно. Манай жишээнд энэ нь B3:D7 болно.
- Data -> Sort & Filter хэсгийн Sort товчийг дарна.
- Нээгдсэн цонхны талбаруудад Column : Column B, Sort On : Values, Order : A to Z гэсэн утгуудыг сонгоно.
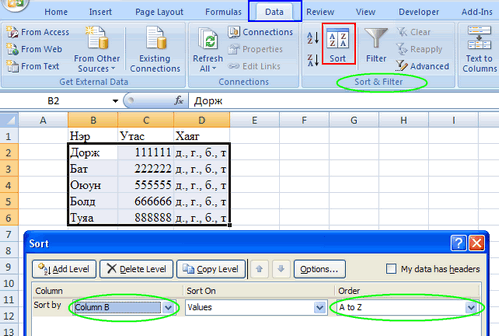
- Ok товчийг дарна.
Үр дүнд доорх хүснэгт гарна.
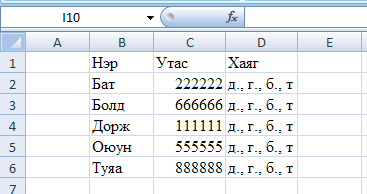
Энд B баганаар эрэмбэ үүсгэсэн. Та хүсвэл өөрийн хүссэн баганаа сонгох боломжтой.





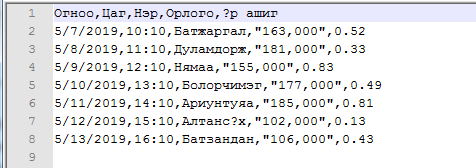
 тэгшитгэлийг бод.
тэгшитгэлийг бод. тэнцэтгэл бишийг бод.
тэнцэтгэл бишийг бод.