Excel програмтай ажиллахдаа түүний hot key гэж нэрлэдэг товчнуудын хослолыг мэдэн ашигласнаар та нилээдгүй цаг хугацаа хүч хөдөлмөрөө хэмнэх боломrтой. Бүхий л үйлдлийг хулганаар хийх нь цаг их зарцуулдаг гэдгийг хүн бүр мэддэг ч хурдан товчнуудын хослолыг тэр бүр ашиглаад байдаггүй. Товчнуудын хослолыг Excel програмаа нээгээд шууд туршаад яваарай. Товчнуудын хослолыг ашиглахдаа 1-р баганад бичигдсэн товчийг дарж байгаад дараа нь 2-р баганад бичигдсэн товчийг дарсан чигтээ 3-р баганад бичигдсэн товчийг дарснаар товчнуудын хослолоор дуудагдагдах командыг ажиллуулна. Жишээ нь Ctrl+Shift+! товчны хослолоор дуудагдагдах командыг ажлуулахын тулд эхлээд Ctrl товчийг дарж байгаад дараа нь Shift товчийг дарна. Одоо Ctrl , Shift товчнуудаа дарсан чигтээ ! товчийг дарна. Өөрөө хэлбэл Ctrl, Shift, ! товчнуудыг зэрэг дарах юм. Товчнуудыг зэрэг дарах амаргүй учраас шууд ямар нэгэн үйлдэл хийдэггүй Ctrl, Shift товчнуудыг дарж байгаад ! товчоо дарах нь илүү хялбар гэдгийг сануулъя.
Нүдний агуулгын засвар
| 1-р товч | 2-р товч | 3-р товч | Үйлдэл | Хослол |
| Ctrl | A | Засвар хийж буй мөр томьёо агуулж бйагаа бол хулганы заагчийг томьёоны мөрөнд шилжүүлнэ. | Ctrl + A | |
| F2 | Нүдний агуулгыг засварлах | |||
| F3 | Томьёонд нэр оруулах | |||
| F4 | Томьёонд $ тэмдэгийг оруулах. | |||
| ← → | Нүдэнд курсорийг шилжүүлэх | |||
| Home | Нүдний агуулгын эхэнд шилжих | |||
| End | Нүдний агуулгын эцэст шилжих | |||
| Esc | Нүдний засварыг цуцлах | |||
| Ctrl | ← → | Нүдний агуулгад курсорийг зүүн баруун тийш нэг үгээр шилжүүлэх | Ctrl + ← → | |
| Del | Курсороос баруун байрлах тэмдэгтийг устгах | |||
| Ctrl | Del | Курсорийн байрлалаас мөрийн эцэс хүртэл устгах | Ctrl + Del | |
| Backspace | Курсороос зүүн байрлах тэмдэгтийг устгах | |||
| Shift | F3 | Insert Function цонхыг нээх | Shift + F3 | |
| Alt | = | AutoSum функц | Alt + = | |
| Shift | Ctrl | Enter | Томьёог массивт оруулах | Shift + Ctrl + Enter |
Бусад
| 1-р товч | 2-р товч | 3-р товч | Үйлдэл | Хослол |
| Ctrl | : | Өнөөдрийн огноо | Ctrl + : | |
| Alt | Enter | Нүдэнд шинэ мөр нэмэх | Alt + Enter | |
| Ctrl | ) | Баганыг нуух | Ctrl + ) | |
| Ctrl | ( | Мөрийг нуух | Ctrl +( | |
| Ctrl | 1 | Нүдний хэвжүүлэлтийн Format Cells цонхыг нээх | Ctrl + 1 | |
| Ctrl | 6 | Хэрэгслүүдийн самбарыг хаах болон нээх | Ctrl + 6 | |
| Ctrl | 7 | Обьект хооронд шилжих | Ctrl + 7 | |
| Ctrl | 8 | Бүтцийг нээх болон хаах | Ctrl + 8 | |
| Ctrl | 9 | Мөрийг нуух | Ctrl + 9 | |
| Ctrl | C | Сонгогдсон хэсгийг солилцооны буферт оруулах. /Хуулах/ | Ctrl + C | |
| Ctrl | D | Нүдийг зүүн тийш бөглөх | Ctrl + D | |
| Ctrl | F | Хайлт /Find and Replace/ цонхны Find табийг идэвхижүүлэн нээх | Ctrl + F | |
| Ctrl | H | Хайлт /Find and Replace/ цонхны Replace табийг идэвхижүүлэн нээх | Ctrl + H | |
| Ctrl | Insert | Сонгогдсон хэсгийг солилцооны буферт руулах. /Хуулах/ | Ctrl + Insert | |
| Ctrl | K | Insert Hyperlink цонхыг нээх. Холбоос оруулах | Ctrl + K | |
| Ctrl | N | Шинэ файл нээх | Ctrl + N | |
| Ctrl | O | Файл нээх диалогийн цонхыг нээх | Ctrl + O | |
| Ctrl | P | Хэвлэх | Ctrl + P | |
| Ctrl | R | Нүдийг баруун тийш бөглөх | Ctrl + R | |
| Ctrl | S | Хадгалах | Ctrl + S | |
| Ctrl | Shift | ) | Нуугдсан баганыг үзүүлэх | Ctrl + Shift + ) |
| Ctrl | Shift | ( | Нуугдсан мөрийг үзүүлэх | Ctrl + Shift + ( |
| Ctrl | Shift | : | Нүдэнд одоогийн цагийг оруулах | Ctrl + Shift + : |
| Ctrl | V | Солилцооны буферээс өгөгдлийг оруулах | Ctrl + V | |
| Ctrl | X | Өгөдлийн хэсгийг таслах | Ctrl + X | |
| Ctrl | Z | Үйлдлийг буцаах /Undo/ | Ctrl + Z | |
| Ctrl | W | Файлыг хаах | Ctrl + W | |
| Ctrl | Y | Буцаагдсан үйлдлийг сэргээх /Redo/ | Ctrl + Y | |
| Alt | Shift | ←→ | Өгөгдлийг бүлэглэх эсхүл задлах | Alt + Shift + ←→ |
| Ctrl | ' | Дээд нүдний өгөгдлийг доод нүдэнд хуулах | Ctrl + ' | |
| Shift | Ctrl | " | Нүдний өгөгдлийг дээд нүдэнд хуулах | Shift + Ctrl + " |
| Ctrl | - | Нүд ба мөрийг устгах | Ctrl + /хасах/ | |
| Ctrl | + | Нүд ба мөрийг нэмэх | Ctrl + /нэмэх/ | |
| Win | E | This PC цонхыг нээх | Win + E | |
| Win | D | Бүх цонхыг эвхэх эсхүл дэлгэх | Win + D | |
| Win | M | Бүх цонхыг эвхэх | Win + M | |
| Win | Shift | M | Бүх цонхыг дэлгэх | Win + Shift + M |
| Ctrl | Alt | Del | Ажлын диспетчерийг нээх | Ctrl + Alt + Del |





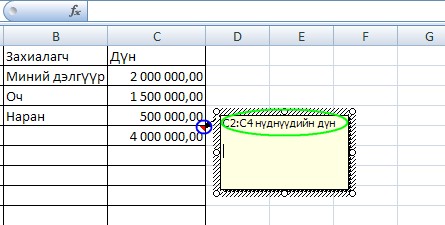
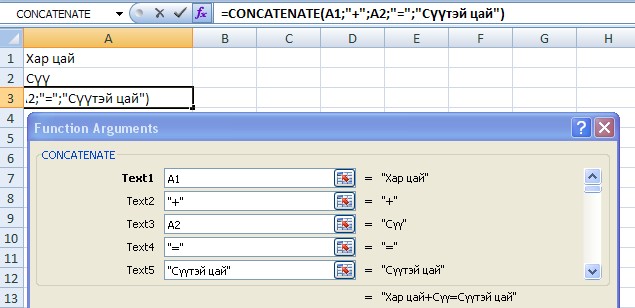
 тэгшитгэлийг бод.
тэгшитгэлийг бод. тэнцэтгэл бишийг бод.
тэнцэтгэл бишийг бод.