Хүснэгтийг анхдагч хэлбэр (style) ашиглан үүсгэдэг. Хүснэгтэд тодорхойлогдсон өөр эсвэл өөрийн зохиосон хэлбэр ашиглаж болохоос гадна нүд болон баганы агуулгыг үндэслэн форматыг хэрэглэж болдог.
Хүснэгтэд шинэ төрлийг ашиглах
Гарчигийн мөр, өгөгдлийн мөр, үр дүнгийн мөр, эхний ба эцсийн багана зэрэг хүснэгтийн хэсгүүдийг нэг нь нөгөөгөөсөө хамааралгүйгээр тус тусд форматалж болно. Хүснэгтэд шинэ хэлбэрийг (style) ашиглахын тулд
- Хүснэгтийн дурын нүдэнд зүүн даралт хийгээд Table Tools -> Design үеийг сонгоно.
- Design -> Table Styles дотроос шинэ хэлбэрийг сонгоно. Хэсгийн баруун талд байгаа дээш доош (дээд хоёр товч) сумтай товчнуудыг ашиглан хэлбэрүүдийг гүйлгэн харахаас гадна дээрээ зураас бүхий сумтай (доод талын товч) товч дээр даран хэлбэрүүдийг цонхоор харж болно. Хэлбэрийг урьдчилан харахын тулд түүн дээр хулганы заагчийг байрлуулах ба сонгох бол зүүн даралт хийнэ.
- Хүснэгтийн хэлбэрийн нэмэлтээр Design -> Table Style Options доторх параметрүүд дээр зүүн даралт хийн зөвлөх тэмдэгийг авах тавих замаар ашиглаж бас болно.
Материалыг бүртгэлтэй хэрэглэгч үзнэ.
how_to_regБүртгүүлэх




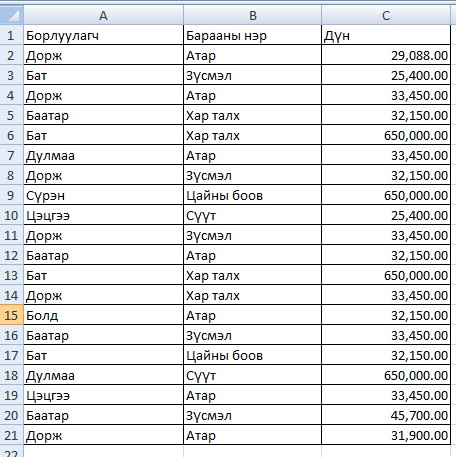
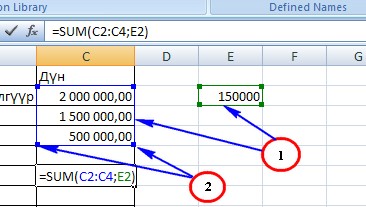
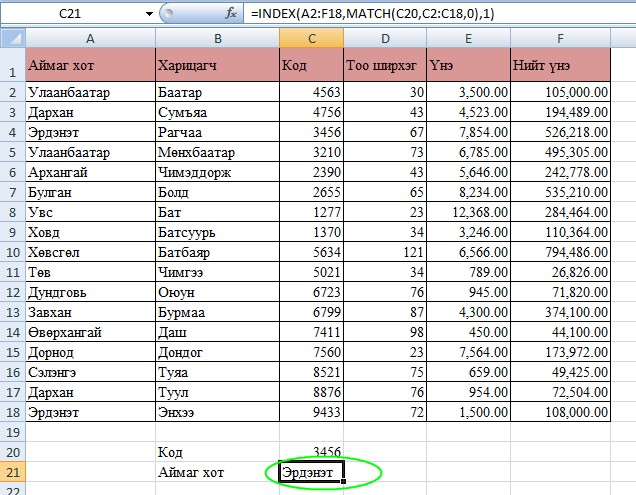
 функцийн
функцийн  интервал дахь хамгийн бага утгыг ол.
интервал дахь хамгийн бага утгыг ол.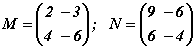 бол M·N=?
бол M·N=?