Хүснэгт /table/ үүсгэх, Хүснэгтэд /table/ мөр болон багана нэмэх хичээлүүдээс бид хүснэгтийг үүсгэх , мөр, багана нэмэх, устгах, томьёо оруулахыг сурсан учраас одоо түүний боломжуудыг хэрхэн ашиглахыг суръя. Хүснэгт үүсэхдээ багана бүрд шүүлттэй, тодорхой хэвжүүлэлт хийгдсэн байдаг. Хүснэгтийн мэдээлэл ихсэн олон мөр болсон ч түүнийг гарчигууд хуудасын дээд мөрөнд байнга бэхлэгдссэн байдаг нь ажиллахад их эвтэйхэн.
Үүний дээр баганы шүүлтийг ашиглан
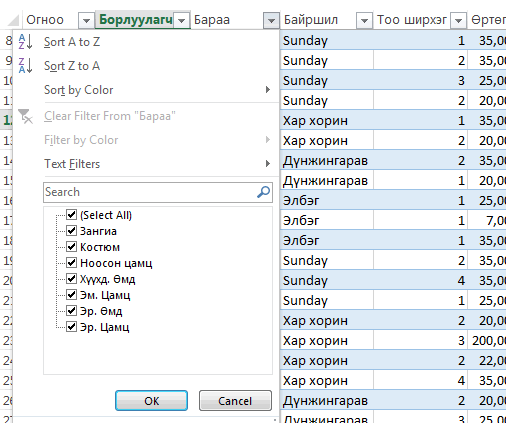
баганы өгөгдлийг эрэмбэлэх, тодорхой нөхцлөөр шүүх, хайлт хийх зэрэг олон ажиллагааг ердийн жагсаалтад шүүлт хэрэгслийг ашиглахтай адилаар хийж болно. Жишээ нь зөвхөн Баатар борлуулагчийн мэдээг ялган харъя гэвэл Борлуулагч баганы шүүлтийн товчийг даран гарч ирэх цонхонд
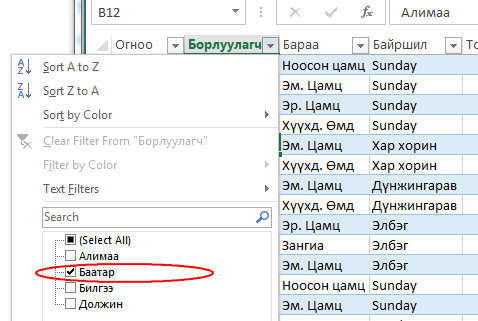 сонголтыг хийгээд OK товчийг дарахад
сонголтыг хийгээд OK товчийг дарахад
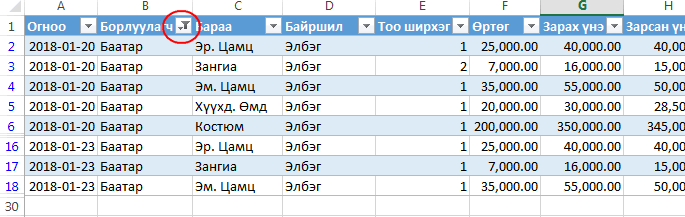 Баатар борлуулагчийн мэдээг ялган үзүүлнэ. Цааш өөр баганад шүүлт тавин мэдээллийг улам нарийн байдлаар шүүх боломжтой. Энэ нь ердийн жагсаалтын шүүлттэй ижил учраас хэрэглэгчид сайн мэднэ.
Баатар борлуулагчийн мэдээг ялган үзүүлнэ. Цааш өөр баганад шүүлт тавин мэдээллийг улам нарийн байдлаар шүүх боломжтой. Энэ нь ердийн жагсаалтын шүүлттэй ижил учраас хэрэглэгчид сайн мэднэ.
Хүснэгтийг сонгоход туузанд гарч ирэх DESIGN цэсээс
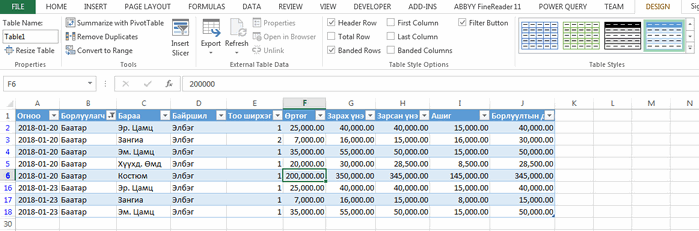 хүснэгтийн олон тохиргоог хийж болдог.
хүснэгтийн олон тохиргоог хийж болдог.
DESIGN цэсний Properties хэсгийн Table Name талбарт хүснэгтийн мэдээллийг цаашид томьёо болон тооцоололд ашиглахад ойлгомжтой, эвтэйхэн болгох зорилгоор нэрийг өөрийн шаардлагад тохируулан өөрчлөн өгч болно. Жишээ нь борлуулалтын хүснэгтийг үүсгэхэд түүнд Excel өгсөн Table1 нэрийг SalesInfo болгон өөрчилж болох юм. Энэ нь хүснэгт ямар мэдээллийг агуулж байгааг нэрнээс нь ойлгоход амар болгон өгнө.
DESIGN цэсний Table Style Options хэсгийн тохиргоонуудын нэрээс хүснэгт хэрхэн өөрчлөгдөх нь ойлгомжтой. Жишээ нь Header Row -ийн зөвлөсөнг болиулбал хүснэгтийн баганууд харагдахгүй болно. Үүнийг нэг их хийгээд байх үйлдэл биш гэдэг нь ойлгомжтой ч ийм асуудал үүссэн үед хаана тохируулахыг мэдэж байх хэрэгтэй. Total Row -ийг зөвлөн өгвөл хүснэгтэд дүнгийн мөр нэмэгдэнэ.
DESIGN цэсний Table Styles хэсгийг ашиглан хүснэгтийн хэвжүүлэлтийг солих, арилгаж болно.
DESIGN цэсний Table Style Options хэсгийн Total Row тохиргоо хамгийн хэрэгтэй зүйл. Total Row -ийг зөвөлбөл хүснэгтийн хамгийн сүүлийн мөрөнд
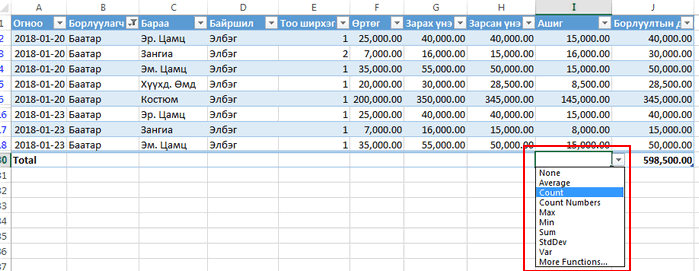 дүнгийн мөр нэмэгдэнэ. Дүнгийн мөрөнд багана бүрээр дундаж, тоолох, тоон өгөгдлийг тоолох, максимум, минимум, нийлбэр, стандарт хазайлт зэргийг тооцож болохын дээр бусад функцуудээр тооцоог хийж болно.
дүнгийн мөр нэмэгдэнэ. Дүнгийн мөрөнд багана бүрээр дундаж, тоолох, тоон өгөгдлийг тоолох, максимум, минимум, нийлбэр, стандарт хазайлт зэргийг тооцож болохын дээр бусад функцуудээр тооцоог хийж болно.
Санамж: Хүснэгтэд дүнгийн мөрийг гаргасан бол түүний дор оруулах мөрийн өгөгдлийг хүснэгтэд автоматаар нэмэн оруулдаггүй тул хүснэгтэд бичлэг нэмэхдээ дүнгийн мөрийг харуулахыг болиулах хэрэгтэй.
Excel 2007 - гоос хойш хувилбаруудад бий болсон хүснэгт хэрэгсэл таны ажлыг үнэхээр хөнгөвчлөн өгнө. Эхэн үедээ буюу ойлгон ашиглаж сурах хүртлээ зарим хүммүүст төвөгтэй мэт санагдаж болох ч дараа нь бүх зүйлд хүснэгтийг л ашигладаг болдог.





 тэгшитгэлийг бод.
тэгшитгэлийг бод. тэнцэтгэл бишийг бод.
тэнцэтгэл бишийг бод.