Excel 2007-гийн файлын форматыг Themes (шаблон) ашиглан хийж болдог. Themes (шаблон) гэдэг нь ажлын хүснэгтэд байрлах хүснэгт, диаграм, нүднүүд гэх мэт элементүүдийг нэгдсэн байдлаар хэвжүүлэхэд шаардлагатай фонт, өнгө, эффектүүдийн нэгдэл юм. Шинээр үүсгэж байгаа файлууд нь стандарт шаблоныг ашигладаг. Хэрэглэгч өөрөө шаблоныг өөрчлөх боломжтой. Шинэ шаблон сонгон авахад ажлын хүснэгтийн бүх элементүүд тухайн шаблоны дагуу автоматаар форматлагдана. Шаблон бүр нь дараах 3 хэсгээс бүрдэнэ.
Фонт. Шаблонд гарчигийн болон үндсэн хэсгийн гэсэн хоёр фонтыг ашигладаг. Тухайн ажлын хүснэгтэд ашиглагдаж байгаа фонтыг харахын тулд Home –> Fonts байрлах фонтын нэрний арын доошоо сум бүхий товчийг дарна.
Өнгө. Шаблонд нийтдээ 12 өнгийг ашигладаг. Ашиглагдаж байгаа өнгөний хослолуудыг Home –> Fonts –д байгаа Fill Color, Font Color зэрэгцээ байрлах доошоо сум бүхий товчийг даран харж болно.
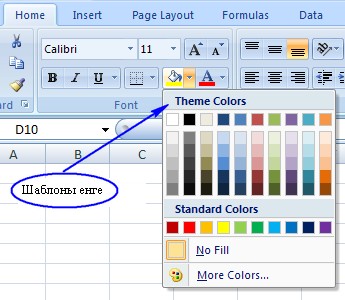 Одоо өнгөний хослолын талаар авч үзье.
Одоо өнгөний хослолын талаар авч үзье.
Хамгийн эхний эгнээнд үндсэн өнгө байрлах бөгөөд дараагийн 5 эгнээнд үндсэн өнгөнөөс шилжсэн өнгөнүүд байрлана.
Standard Color мөрөнд шаблоныг өөрчилсөн байсан ч хэвээрээ байх өнгөнүүд байгаа. Эдгээр өнгийг шаблоныг өөрчилсөн байсан ч өнгө нь өөрчлөгдөхгүй элементүүдэд ашигладаг. Шаблоны өнгийн эхний 4 баганад байгаа өнгөнүүд нь дэвсгэр болон текстийн өнгө болно. Эдгээрийг гэгээтэй текст хар дэвсгэр дээр эсвэл хар текст гэгээлэг дэвсгэр дээр илүү сайн харагдах байдлаар сонгон авсан байгаа. Харин дараагийн 6 өнгийг тодруулан сонгох зорилгод ашигладаг. Харагдахгүй байгаа 2 өнгийг холбоосыг (link) үзүүлэхэд ашиглана.
Эффект. Энэ компонент нь диаграм, дүрс гэх мэт графикийн элементүүдэд хэрэглэгдэнэ. Дотроо хүрээ, дүүргэлт, тусгай эффект гэсэн 3 түвшинтэй.
Ажлын хүснэгтийн шаблоныг өөрчлөхдөө Page Layout –> Themes -> Themes гэж ороод гарч ирсэн шаблонуудаас сонгоно.
Excel 2007-д жагсаалтын агуулгыг форматлах (хэлбэржүүлэх) ажиллагааг хийхдээ тухайн командаар ямар эффект бий болохыг урьдчилан харж болдог болсон. Энэ нь текст, хүснэгт, диаграм, дүрс гээд олон обьектыг форматлах ажиллагааг их хөнгөвчилөн өгсөн. Жишээ нь ямар нэгэн нүдний текстийн фонтыг солих хэрэгтэй болсон гэвэл нүдийг сонгоод фонтын жагсаалтыг гүйлгэхэд текст хэрхэн өөрчлөгдөхөд шууд харагдана. Өөрт таалагдсан фонтыг сонгоод зүүн даралт хийхэд л хангалттай.





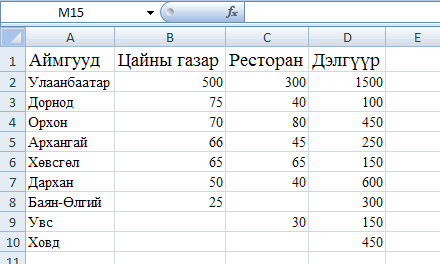
 функцийн
функцийн  интервал дахь хамгийн бага утгыг ол.
интервал дахь хамгийн бага утгыг ол.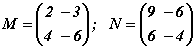 бол M·N=?
бол M·N=?