Excel - д нүднүүдийг тодорхой дарааллаар автоматаар дүүргэдэг AutoFill гэдэг функц байдаг. Сонгогдсон нүд болон хэсгийн баруун доод булан байрлах Fill handle гэж нэрлэдэг жижигхэн квадратыг ашиглан функцыг ажиллуулна. (улаан дугуй)
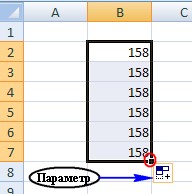 |
Fill handle -ийг чирэн үүсэх шинэ хэсгийн баруун талд AutoFill Options гэсэн товч гарч ирнэ. (Параметр) Товч дээр дарахад хамгийн их ашигладаг үйлдлүүд болох Copy Cells , Fill Series , Fill Formatting Only , Fill Without Formatting жагсаалт гарч ирнэ. Програмын тохиргоонд AutoFill функцыг хаасан бол сонгогдсон нүд болон хэсгийн баруун доод буланд Fill handle гарч ирэхгүй. AutoFill функцыг нээхийн тулд
|
Санамж: Олон хэсэг сонгогдсон үед AutoFill функц ажиллахгүй.
Материалыг бүртгэлтэй хэрэглэгч үзнэ.
how_to_regБүртгүүлэх




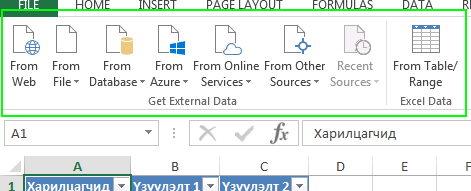
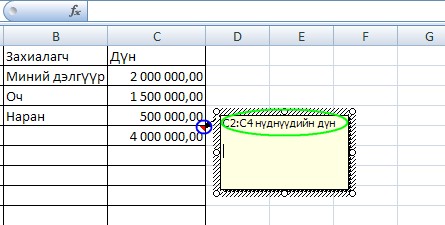
 тэгшитгэлийг бод.
тэгшитгэлийг бод. тэнцэтгэл бишийг бод.
тэнцэтгэл бишийг бод.