Диаграм - гэдэг нь хүснэгтэд байгаа тоон мэдээллийг графикаар үзүүлэхийг хэлнэ. Тоон мэдээллийг графикаар үзүүлэх нь тэдгээрийн утгуудад графикаас шууд харан дүгнэлт хийх боломжтой байдгаараа давуу талтай. Excel програм нь график үүсгэх их олон хэрэгслүүдийг ашиглах боломжийг хэрэглэгчид олгоно.
Диаграмын бүтэц
Диаграмыг зохиохоос өмнө түүний бүрдүүлэгч хэсгүүдтэй (элемент) танилцах нь зүйтэй. Диаграм зохиохдоо зөвхөн үзүүлж байгаа өгөгдлүүдийг хамгийн сайнаар илэрхийлэх элементүүдийг ашиглах хэрэгтэй. Хэтэрхий олон элементийг ашиглах нь диаграмын үзэмж болоод өгөөжид муугаар нөлөөлнө.
Хөндлөн тэнхлэг (2). Ихэнх диаграмд энэ тэнхлэг нь төрлийн тэмдэглэгээг үзүүлдэг. (дугаарлах зорилгоор ашиглаагүй дурын элементүүд) Жишээ нь сар, улирал, жил г.м Төрлүүдийг диаграмд ижилхэн хэсгээр үзүүлнэ. Диаграмд үндсэн болон туслах хөндлөн тэнхлэг байж болно.
Хөндлөн тэнхлэгийн гарчиг. Төрлүүдийн гарчгийг энд оруулж өгнө.
Материалыг бүртгэлтэй хэрэглэгч үзнэ.
how_to_regБүртгүүлэх




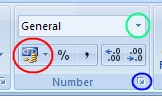
 тэгшитгэлийг бод.
тэгшитгэлийг бод. тэнцэтгэл бишийг бод.
тэнцэтгэл бишийг бод.