1-р арга. CONCATENATE функцыг ашиглах
Текстийн төрлийн функцууд дотор 255 хүртэлх нүдний өгөгдөлүүд болон дурын текстийг нийлүүлдэг Concatenate гэдэг функц байдаг. Энэ функцыг ашиглан өгөгдлүүдийг нийлүүлж болно.
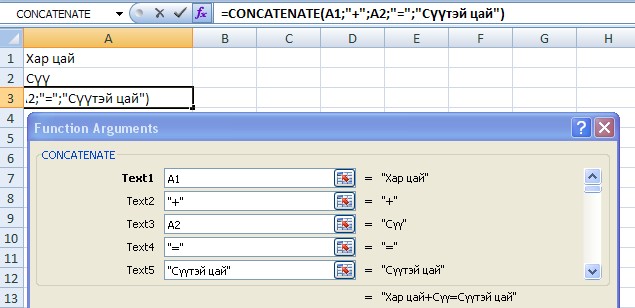
Материалыг бүртгэлтэй хэрэглэгч үзнэ.
how_to_regБүртгүүлэх




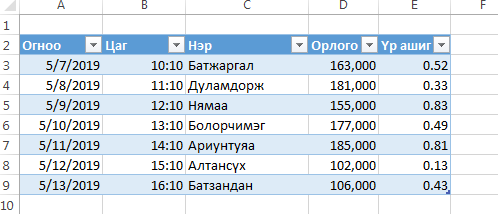
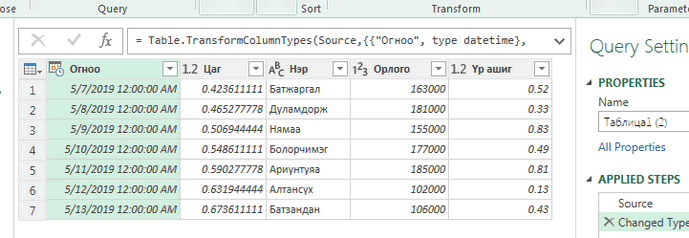
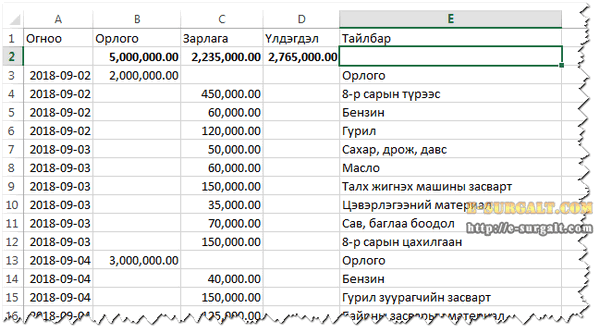 дээрх байдлаар хөтөлдөг гэж үзье. Хүснэгт зөвлөмжид хир нийцэж байна вэ гэвэл тийм ч сайнгүй. Учир нь
дээрх байдлаар хөтөлдөг гэж үзье. Хүснэгт зөвлөмжид хир нийцэж байна вэ гэвэл тийм ч сайнгүй. Учир нь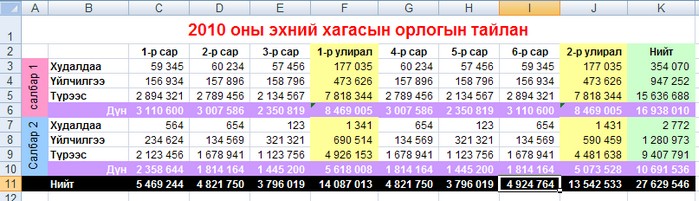
 тэгшитгэлийг бод.
тэгшитгэлийг бод. тэнцэтгэл бишийг бод.
тэнцэтгэл бишийг бод.