Excel 2007 гийн хэрэглэгчийн интерфейс нь өмнөх хувилбаруудаасаа өөр болсон. Энэ интерфейсыг тууз (ribbon) гэж нэрлэдэг бөгөөд гүйцэтгэж байгаа үүргээсээ хамаарсан бүлгүүдэд хуваагдсан командуудын багц хэлбэрээр зохион байгуулагдсан. Туузын командууд нь Excel 2007 гийн бүх боломжид хандах бололцоог бий болгосон. Хуучин хувилбараар ажиллаж байсан хүмүүст энэ шинэчлэл нь эхлээд их төвөгтэй мэт санагдах боловч ашиглах явцад илүү эвтэйхэн гэдэг нь мэдэгдэнэ.
Туузын бүтэц
Тууз дээрээс командуудад янз бүрийн элементийг ашиглан хандана. Туузын элементүүд нь дараах бүлгүүдэд хуваагдана.
Товчнууд
Төрөл бүрийн командыг биелүүлэхэд хамгийн их өргөн ашиглагддаг элемент. Тууз дээрх ихэнх товчнууд дээр хулганы заагчийг (байрлуулах) аваачихад тодорхойлсон бичлэг гарч ирдэг учраас гүйцэтгэх үйлдлийг ойлгоход хялбар. Илүү их хэрэглэдэг товчнуудын хэмжээ нь бусдаасаа том байгаа. Ихэнх товчнууд дээр зүүн даралт хийхэд ямар нэгэн командыг шууд гүйцэтгэнэ. Зарим товчнууд нь доошоо заасан сумны зурагтай нэмэлт товчтой эсвэл товч дотроо байрласан сумны зурагтай байгаа. Эдгээр нь тухайн товч нь нэмэлт командуудын сонголттой гэдгийг заана. 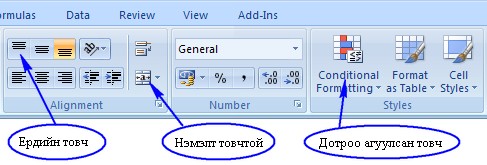 Сэлгэгч
Сэлгэгч
Зүүн даралт хийж төлөвийг (On/Off) шилжүүлэх жижигхэн квадрат.
Командын бүлэг
Туузын (таб) үе бүхэнд өөр хоорондоо холбогдолтой командуудын бүлгүүд байрлана. Жишээ нь Home үеийн Font бүлэг нь текстийн фонт, хэмжээ, өнгө, байрлал зэргийг тодорхойлох командуудыг агуулна.
Зарим командын бүлгийн баруун доод буланд нэмэлт цонх нээх жижигхэн товч байрлах бөгөөд энэ товч дээр даран тухайн бүлгийн доторх командуудтай ажиллах цонхыг нээнэ.
Стандарт (Home) үе
Стандарт буюу (Home) үед хамгийн их хэрэглэгддэг командуудыг оруулж өгсөн байдаг. Энэ нь үеийн ерөнхий зохион байгуулалтаас өөр учраас түүнийг Home гэж нэрлэсэн.
Зөвөлгөө: Таны хулгана гүйлгэгч дугуйтай бол заагчийг тууз дээр байрлуулаад дугуйгаа ашиглан үеүүдийн дунд хурдан шилжих боломжтой.
Лавлах (help)
Туузын баруун дээд буланд байрлах асуултын тэмдэг бүхий товч. Товчийг дарахад Excel-ийн лавлах гарч ирнэ.
Тоолуур
Тоон талбарт утга оруулахад зориулагдсан дээшээ ба доошоо сум заасан элемэнт. Ийм талбар нь элементүүдийн өргөн өндөрийг зааж өгөхөд их ашиглагдана. Дээшээ сумыг дарахад утга ихэснэ. Харин доошоо сумыг дарвал утга багасна. Утгыг гараас оруулж өгч болдог
Нэмэлт үе
Зураг, диаграм, дүрс зэрэг обьектуудтай ажиллах хэрэгслүүдийг нэмэлт үеэр гарч ирдэг. Жишээ нь диаграмтай ажиллах үед дотроо гурван үетэй Chart Tools гэсэн үе нэмэлтээр гарчигны мөрөнд гарч ирдэг. (зургийг хар)
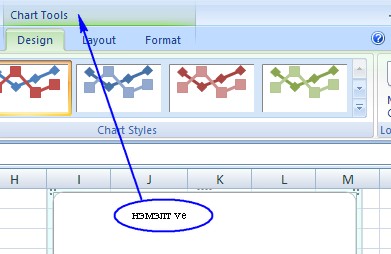
Энэ үе дотор тухайн обьекттой ажиллах бүхий л командууд багтсан байдаг. Обьектыг хүснэгтэд оруулж ирэхэд нэмэлт үе гарч ирэх бөгөөд сонголтыг болиход алга болно. Обьектоо сонгоход тухайн обьекттой холбогдолтой нэмэлт үе автоматаар гарч ирнэ. Эндээс өөрийн хэрэгтэй гэсэн сонголтоо хийнэ. Зарим обьектыг сонгоод зүүн хоёр даралт хийхэд нэмэлт үеийн эхний үеийн командууд тууз дээр гардаг.





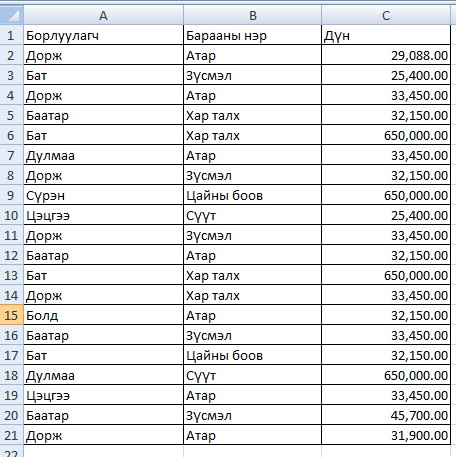
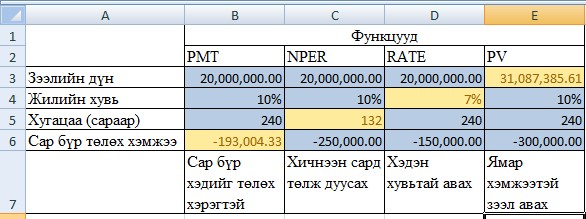
 тэгшитгэлийг бод.
тэгшитгэлийг бод. тэнцэтгэл бишийг бод.
тэнцэтгэл бишийг бод.