Нэгдсэн хүснэгтээр тайлан үүсгэх хичээлд захиалгын Orders хүснэгтийн мэдээллээс хэн гэдэг борлуулагч, ямар барааг хичнээн дүнгээр борлуулсан
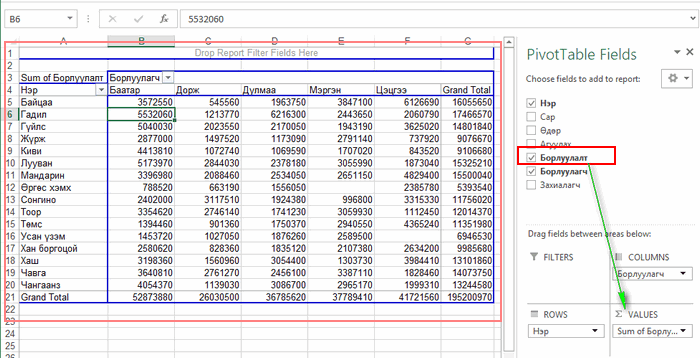
тайланг гарган өгөгдлүүд, харагдах хэлбэрийг хэрхэн хэвжүүлэхийг сурсан. Энэ хичээлд нэгдсэн тайлантай хэрхэн ажиллахыг үзнэ. Excel -ийн нэгдсэн хүснэгт /Pivot table/ хэрэгслийг ашиглан мэдээллийг хэрхэн боловсруулахыг Нэгдсэн хүснэгтээр тайлан үүсггэх хичээлээс үзээрэй.
Хичээлийн файлыг татан авах. Хэрвээ танд бодит ажлын хүснэгт байвал түүний хуулбар дээрээ ажилласан ч болно.
Нэгдсэн хүснэгтийн мэдээллийг нарийвчлах.
Нэгдсэн хүснэгтийн ямар нэгэн утгыг анхдагч хүснэгтийн ямар өгөгдлүүдээс тооцон гаргасанг мэдэх эсхүл шалгах хэрэгтэй болбол нэгдсэн хүснэгт дэх сонирхож буй утга дээр хоёр даралтыг хийхэд анхдагч хүснэгтийн мөрүүдээс тухайн дүнд хамааралтай мөрүүдийг ялган тусдаа хуудаст үзүүлдэг.
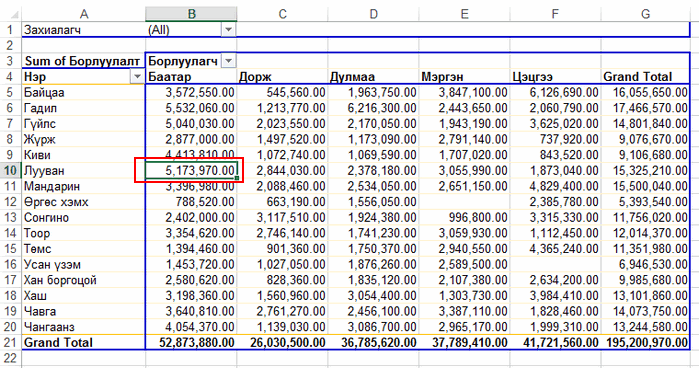
Жишээ нь дээрх тайлангаас борлуулагч Баатар борлуулсан луувангийн дүнг тооцохдоо анхдагч хүснэгтийн ямар мөрүүдийг авсанг харъя гэвэл нэгдсэн хүснэгтийн Лууван мөр Баатар баганы огтлол доорх 5,173,970.00 тоон дээр хоёр даралт хийвэл дүнг тооцсон мөрүүдийг шинэ хуудаст
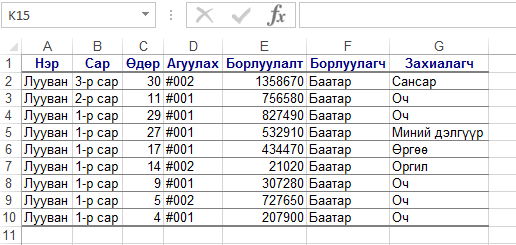
харуулна. Шинээр үүссэн хуудастай ердийн хуудс шиг ажиллах боломжтой. Нэгдсэн хүснэгтийн энэхүү боломжоор гаргасан тайланг шалгах, тухайн дүнгийн тооцоололыг тохирох зэрэгт үйлдэлд маш тохиромжтой.
Жич: Энэхүү боломжийг анхдагч хүснэгтийн өгөгдлүүдийг шүүх байдлаар хийж болох ч энэ нь арай илүү олон үйлдлийг хийлгэхийн дээр нэгэн зэрэг олон дүнгийн нарийвчлалыг хийхэд тохиромж муутай.
Нэгдсэн хүснэгтийг шинэчлэх.
Нэгдсэн хүснэгтийг үүсгэсний дараа анхдагч өгөгдөлд мөр нэмэгдэх, засвар орох, мөр устгагдах гэх мэтээр өөрчлөлт ороход эдгээр өөрчлөлтүүд нэгдсэн хүснэгтэд автоматаар тусгагддаггүйг хэрэгслийн нэг сул тал гэж үзэж болно. Жишээ нь борлуулагч Баатарын 1-р сард Оч дэлгүүрт борлуулсан луувангийн борлуулалт 207900 биш 150000 байсан гэдэг нь тайлангийн мэдээллийн нарийвчлалаар тогтоогдсон гэе. Үүнийг анхдагч жагсаалтад
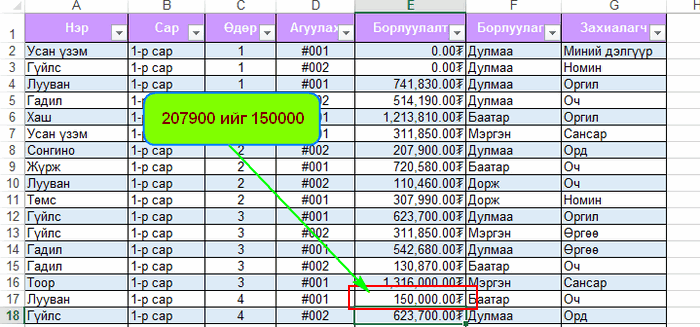
гэж засаад тайланг харвал нэгдсэн хүснэгтийн Лууван мөр Баатар баганы огтлол дээрх 5,173,970.00 тоо хэвээрээ байна. Энэ нь анхдагч өгөгдлийн өөрчлөлт нэгдсэн хүснэгтэд автоматаар тусгагддаггүйг батална. Нэгдсэн хүснэгтийн энэ онцлогийг зарим хэрэглэгчид таашаадаггүй ч түүнийг ашиглахаас татгалзах шалтгаан болох учиргүй. Анхдагч өгөгдөлд орсон өөрчлөлтийг нэгдсэн хүснэгтэд тусгахдаа нэгдсэн хүснэгтийн дурын нүдийг сонгоод баруун даралт хийхэд нээгдэх туслах цэсний Refresh командыг өгөх эсхүл туузанд нэмэгдсэн PIVOTTABLE TOOLS хэсгийн ANALYZE табаас Refresh товчийг дарна. Та өөрийн ажлын хүснэгтдээ мөр нэмэх, утгах, өөрчлөх үйлдлүүдийг хийгээд нэгдсэн хүснэгтээ шинэчлэх үйлдлийг хийн сайн ойлгон тогтоон аваарай.
Нэгдсэн хүснэгтийг устгах
Нэгдсэн хүснэгтийг устгах ажиллагаа ердийн хуудастай ижил. Эхний арга бол нэгдсэн хүснэгт байрлаж байгаа хуудаст анхдагч болон бусад хэрэгтэй өгөгдөл байхгүй бол хуудсны нэр дээр баруун даралт хийхэд гарч ирэх туслах цэснээс Delete командыг өгөх. Зөвхөн нэгдсэн хүснэгтийг өөрийг нь устгах шаардлагатай бол хүснэгтийн дурын нүдийг сонгоод Ctrl + A товчны хослолыг даран нэгдсэн хүснэгтийг бүгдийг сонгоод дараа нь гар дээрээс Delete товчийг дарна.
Нэгдсэн хүснэгтийн хэсгүүдэд шинэ талбар нэмэх ба хасах
Бид захиалгын Orders хүснэгтийн мэдээллээс хэн гэдэг борлуулагч, ямар барааг хичнээн дүнгээр борлуулсан тайланг үүсгэсэн. Бараануудын борлуулалт ямар саруудад хичнээн хэмжээтэй байсан нь төлөвлөлт хийхэд чухал мэдээлэл. Иймээс тайланг саруудаар хуваах хэрэг гарлаа гэе. Үүнийг доорхи зурагт үзүүлснээх их амархан хийнэ.
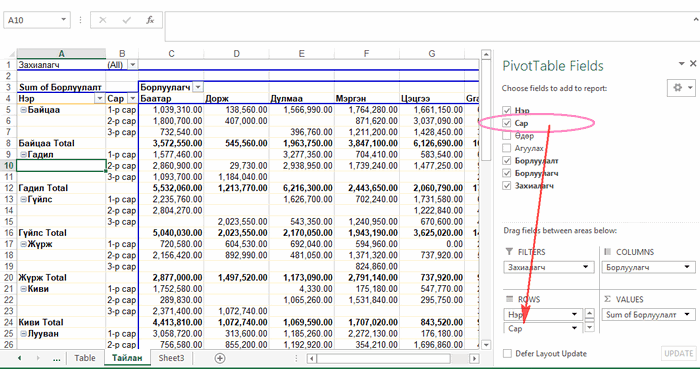
Зүгээр л нэгдсэн хүснэгтийн талбарууд хэсгээс Сар талбарыг ROWS хэсэгт чирнэ нэмнэ. Ийм байдлаар хүснэгтийн талбаруудаас ROWS хэсэгт шилжүүлж болох аль ч талбарыг чирэн оруулж болно. Энд ROWS хэсэгт талбаруудын дараалалд анхаарах хэрэгтэй. Сар талбарыг ROWS хэсэгт оруулахдаа түүнийг Нэр талбарын доор оруулсан учраас тайланг Нэрийн дотор Сараар болгосон байгаа нь зургаас тодорхой харагдана. Энэ нь манай эхний зорилгод тийм сайн нийцэхгүй. Барааны төрлүүд олон байвал тайлантай ажиллахад төвөгтэй болж ирнэ. Иймээс Сар талбарыг сонгон аваад хулганы зүүн товчийг дарсан хэвээр чирэн Нэр талбарын дээр ногоон зурвас гарч ирэхэд чирэлтийг зогсооход талбаруудын дараалал солигдон тайлан
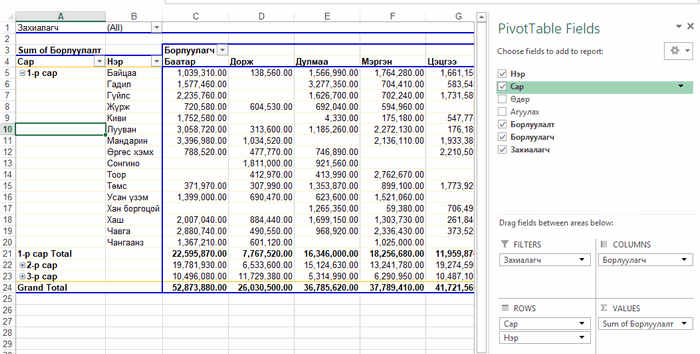
болон өөрчлөгдөнө. ROWS хэсгийн талбаруудын дарааллыг өөрчлөх ерөнхий зарчим бол байрлалыг өөрчлөх талбараа сонгоод түүнийг чирэх юм. Чирэлт хийж байхад гарч ирэх ногоон өнгийн зурвасаар тухайн талбарыг хаана байрлуулахаа шийднэ. Өөрөөр хэлбэл ямар нэгэн талбарын дээр эсхүл доор гэх мэтээр. Үүнтэй яг адилаар нэгдсэн хүснэгтийн бусад хэсгүүдэд шинэ талбарыг нэмэн оруулдаг.
Нэгдсэн хүснэгтийн хэсгүүдээс талбаруудыг хасахдаа талбарыг сонгон аваад талбаруудын жагсаалт хэсэгт чирэх эсхүл талбарын нэрийн өмнөх зөвөлсөн тэмдгийг болиулна. Англи хэлний анхан шатны мэдлэгтэй бол талбаруудын доод хэсэгт үүнийг тодорхой ойлгомжтой тайлбарласан байгаа.





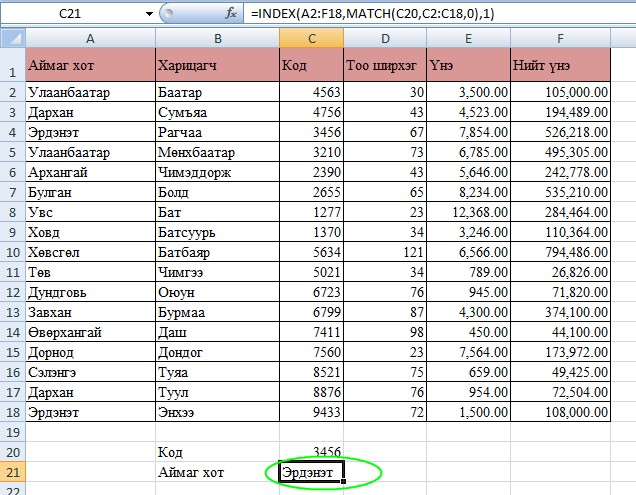
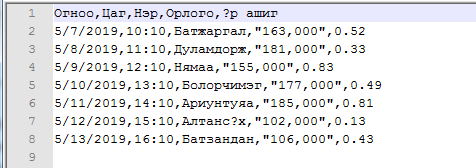
 функцийн
функцийн  интервал дахь хамгийн бага утгыг ол.
интервал дахь хамгийн бага утгыг ол.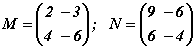 бол M·N=?
бол M·N=?