Microsoft Excel -ийг эхлэн суралцаж байгаа хүмүүст зориулсан цуврал хичээлүүдийг үзээрэй. Хичээлүүдээр программын нэн хэрэгтэй чухал хэрэгслүүдийг жишээнд дээр алхам алхамаар гүйцэтгэн хийснээр та энэхүү хүчирхэг программыг ашиглаж сурах болно. Программыг хэрхэн ачааллахаас эхлээд, хүснэгт зохиох, график үүсгэх, нэгдсэн хүснэгт /pivot table/, өгөгдлийн сан хүртэлх бүхий л ойлголтуудыг хамарсан нэг курс хичээлүүд юм. Хичээлүүдийг үзснээр та Microsoft Excel -ийн дамжаанд суун олж авах мэдлэгийг бүрэн хэмжээнд эзэмших болно. Бүх хичээлийг бүрэн судалж эзэмшсэн байхад танд Microsoft Excel -ийг ашиглахад гараад байх хүндрэл байхгүй болох бөгөөд та өөрийгөө манай хэрэглэгчдийн мэдлэгийн түвшингийн дундаас дээгүүр хэмжээнд гэж тооцож болно. За ингээд эхний хичээлдээ орьё.
Microsoft Excel -ийг ачааллах
Microsoft Excel -ийг ачааллахын тулд Start товчийг дараад Programs цэсээр орон Microsoft Office цэс дотроос Microsoft Office Excel -ийг сонгоно.
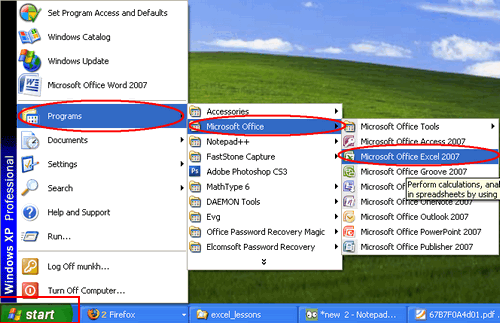
Програмыг ачааллахад хоосон хүснэгт бүхий цонх нээгдэнэ. Эхний удаад энэ хүснэгт нь Book1 гэсэн стандарт нэртэй байх бөгөөд гарчигийн мөрөнд харагдана.
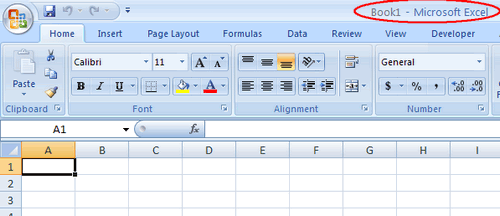
Ном болон хуудасны тухай ерөнхий ойлголтууд
Book (ном эсвэл файл) - гэдэг нь өгөгдлийг хадгалан боловсруулахад ашиглагдах файл юм. Ном бүр нь хэд хэдэн хуудастай байж болдог тул нэг файлд төрөл бүрийн мэдээллүүдийг оруулан тэдгээрийн хооронд холбоос бий болгох боломжтой.
Sheets (хуудас) - нь өгөгдлийг зохион байгуулан анализ хийх үүрэгтэй. Нэгэн зэрэг олон хуудаст өгөгдөл оруулан засварлахаас гадна хуудаснуудын өгөгдлүүдийг үндсэлэн тооцоо хийх боломжтой. Хуудасны нэрүүд нь номын цонхны доод хэсэгт үе дээр байрласан байх ба хэрэгтэй хуудаст шилжихийн тулд зохих үеийг сонгоно.
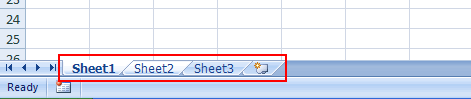
Дэлгэцийн элементүүд
Гарчигийн мөр - Windows үйлдлийн системд ажилладаг програмуудын адилаар дэлгэцийн дээд хэсэгт байрлах ба энд Office товч болон хурдан хандалтын хэсэг байрлана.
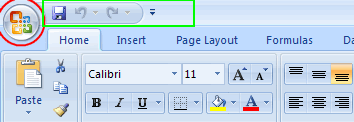
Office товч нь нээх, хадгалах, хэвлэх гээд файлтай хийгдэж болох үйлдлүүдийг цэсийг агуулж байдаг бол хурдан хандалтын хэсэг нь хамгийн өргөн ашигладаг үйлдлүүдийг нэг даралтаар хийх боломжийг бүрдүүлнэ.
Цэсний мөр
Гарчигийн мөрний доор цэсний мөр байрлах ба Home, Insert, Page Layout, Formulas, Data, Review, View гэсэн командын бүлгүүдтэй. Бүлэг бүр нь ерөнхий үүрэг бүхий командуудыг нэгтгэсэн байдаг.
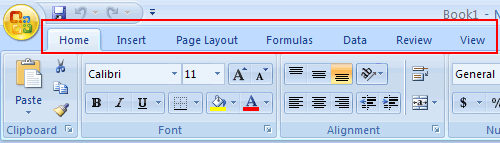
Хуудас дотор шилжих
Хуудасны нүд хооронд хулгана эсвэл сумтай товчнуудыг ашиглан шилжилт хийнэ. Шилжилт хийгдсэн нүд идэвхижнэ. Хуудасны дэлгэцэнд харагдахгүй хэсэгт шилжихдээ гүйлгэгч зурвасыг ашиглана. Гүйлгэгч зурвас нь цонхны баруун ба доод талд байрладаг. Цонхны агуулгыг гүйлгэн харахын тулд гүйлгэгчийг чирэх юмуу сумтай товчнуудыг ашиглана.
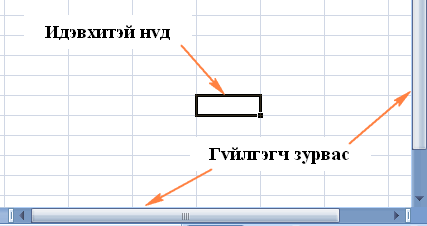
Өөр хуудсанд шилжих
Хэрэгтэй өгөгдөл агуулж байгаа хуудасны хаяг дээр зүүн даралт хийнэ. Хэрвээ хэрэгтэй хуудас харагдахгүй бол хуудсуудыг гүйлгэгч товчнуудыг (улаан хүрээтэй) ашиглан гарган ирээд сонголтоо хийнэ.
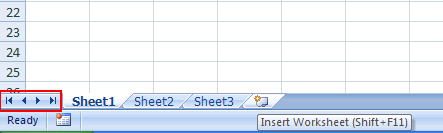
Файлын үйлдлүүд
Файл үүсгэх
- Office товчийг дараад гарч ирсэн цэснээс New командыг ажиллуулна.
- Шинээр хоосон файл үүсгэхийн тулд Blank and recent -ийг сонгоод Blank Workbook дээр хоёр даралт хийнэ. Эхний хоёр сонголт хийгдсэн (улаан ногоон хүрээтэй) Create товчийг дарна.
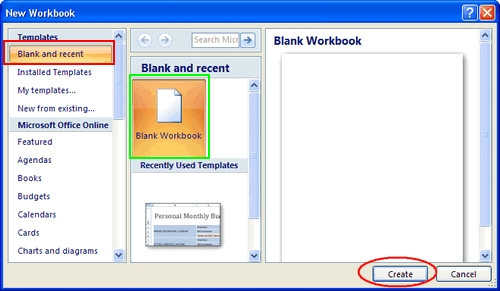
Файл нээх
- Office товчийг дараад гарч ирсэн цэснээс Open командыг өгөх эсвэл хурдан хандалтын хэсэгт байрлах
 Open (ctrl+O) товчийг дарна.
Open (ctrl+O) товчийг дарна. - Look in талбарт файл байрлаж байгаа хавтасыг сонгоод дараа нь нээх файлынхаа нэр дээр хоёр даралт хийнэ. Office товчийг дарахад сүүлд нээгдэж байсан файлуудын жагсаалт дотор нээх файлын нэр байвал түүн дээр зүүн даралт хийж болно.
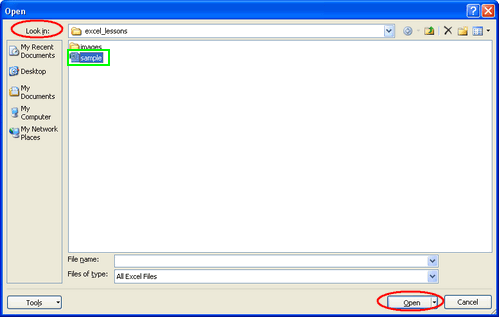
Файлыг хадгалах
Файлыг анхлан хадгалах үед файлын нэр болон түүнийг хадгалах байрлалыг заан өгдөг.
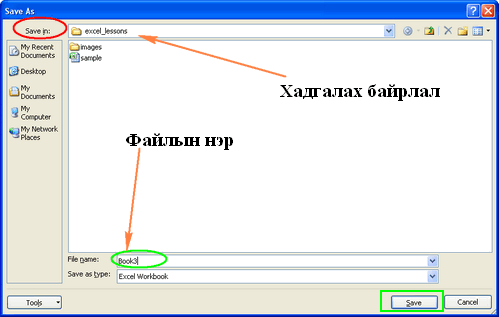
Дараагийн удаа хадгалалт хийхэд файлд орсон өөрчлөлтүүд шууд шинэчлэгдэж байдаг. Файлыг хадгалахын тулд  товчийг л дарахад хангалттай.
товчийг л дарахад хангалттай.
Файлыг өөр файлд хадгалах
- Office -> Save As гэж ороод шинээр хадгалах файлын төрлийг (жишээ нь Excel Workbook) сонгоно.
- Save As цонхны Save in талбарт файлыг хадгалах замыг сонгоно.
- File name талбарт файлын нэрийг өгнө.
- Save товчийг дарна.
Файлыг хаах
Office -> Close гэж орон файлыг хаана.
Өгөгдөлтэй ажиллах
Өгөгдөл оруулах
- Өгөгдөл оруулах нүдээ сонгоно
- Өгөгдөлөө оруулаад Enter товчийг дарна.
Өгөгдлийг засварлах
- Агуулгыг өөрчлөх хэрэгтэй нүдэнд дээр хоёр даралт хийнэ.
- Өгөгдөлийг өөрчилнө.
- Өөрчлөлтийг хадгалахдаа Enter товчийг өөрчлөлтийг хүчингүй болгох бол Esc товчийг дарна.
Өгөгдлийг арилгах
- Өгөгдлийг арилгах нүд эсвэл мөр баганаа сонгоно.
- Home -> Editing хэсгийн
 командыг сонгоод гарч ирэх цэсээс Clear All (Бүгд), Clear Formats (Формат), Clear Contents (Агуулга), Clear Comments (Тайлбар) тохирох командыг өгнө.
командыг сонгоод гарч ирэх цэсээс Clear All (Бүгд), Clear Formats (Формат), Clear Contents (Агуулга), Clear Comments (Тайлбар) тохирох командыг өгнө.
Өгөгдлийг сонгох
- Нэг нүдний өгөгдлийг сонгох бол хулганы заагчийг сонгох нүд дээрээ авчраад зүүн даралт хийнэ.
- Нүднүүдийн хэсгийг сонгох хэрэгтэй бол хэсэг эхлэх нүд дээр хулганы заагчаа авчраад хулганы зүүн товчйг дарна. /зүүн даралт/ Хулганы зүүн товчоо дарсан чигээрээ хулганы заагчийг сонгох хэсгийн баруун доод булан хүртэл шилжүүлээд хулганы зүүн товчийг чөлөөлнө. Үүнийг чирэлт гэж нэрлэнэ.
- Нүднүүдийн хэсгийг гараас сонгохдоо хэсгийн зүүн дээд буланд нүдний заагчийг сум ашиглан шилжүүлээд өөрөөр хэлбэл сонголт эхлэх эхний нүд дараа нь Shift товчийг дарж байгаад сумаар нүдний заагчийг хөдөлгөн хэсгийн баруун доод буланд шилжүүлээд Shift товчоо чөлөөлнө.
Сонгогдсон хэсэг өнгөөр тодрох ёстой. Үүний дараа хийгдэх командууд хэсэгт нийтэд нь үйлчлэх болно.
Өгөгдлийг хэлбэржүүлэх
- Нүд эсхүл нүднүүдийн хэсгээ сонгон авна
- Туузны Home үед дэх Font, Alignment хэсгийн командаас өгнө.
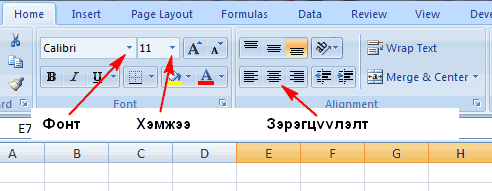
Хичээлээр үзсэн материалуудыг бататгахын тулд шинээр файл үүсгээд, хадгалах зэргээр хичээлийн материалуудыг шууд туршаад яваад байгаарай.





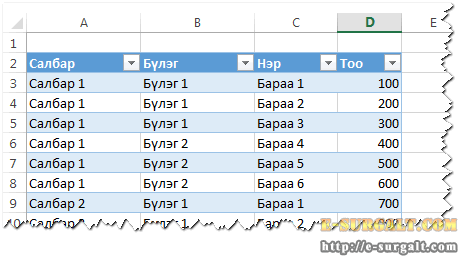
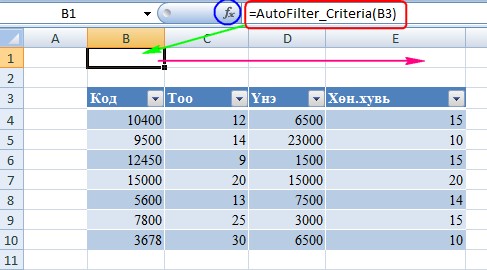
 функцийн
функцийн  интервал дахь хамгийн бага утгыг ол.
интервал дахь хамгийн бага утгыг ол.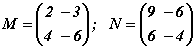 бол M·N=?
бол M·N=?