Веб сайт хийж сурахын тулд танд веб сервер хэрэгтэй болно. Сурахын тулд хостинг худалдаж авах нь мэдээж зохимжгүй. Нилээд сайн дадлагажиж байгаад дараа нь сайтаа хийснийхээ дараа интернетэд байрлуулахдаа хостинг авсан нь хэмнэлттэй. Тэгвэл сайтын ажиллагааг хаана туршин зүгшрүүлэх вэ? гэсэн асуулт гарч ирнэ. Үүнийг бид өөрийн компьютераа веб сервер болгон ашиглах замаар хийж болно. Энэ зорилгод XAMPP пакет бүрэн нийцнэ. Энэ тухай би Php хичээлийн эхэнд дурдсан байгаа. Сайтын хэрэглэгчид пакетыг хэрхэн суулгах талаар нилээд асууж байгаа тул энэхүү постыг орууллаа.
Пакетыг https://www.apachefriends.org/index.html хаягаар ороод сүүлийн хувилбарыг татан аваарай. Татан авахдаа өөрийн машины үйлдлийн системд тохирохыг авах хэрэгтэй. Энэ пакет нь таны компьютерыг веб сервер байдлаар ашиглахад шаардлагатай программ хангамжууд болох MySQL, Apache, FileZilla, Php интерпретатор зэргийг бүгдийг агуулан нэг суулгалтаар бүгдийг суулгадагаараа илүү давуу талтай.
Татан авсан файл xampp-....-installer.exe хэлбэрийн нэртэй байх ёстой. За ингээд компьютераа локал веб сервер болгоцгооё. Энэ ажил их амархан ердөө л хэдхэн алхам.
1-р алхам. Файлын нэр дээрээ хоёр даралт хийн суулгагчийг ажиллуулна.
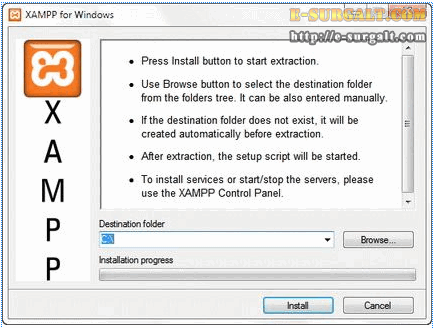
Анхдагч тохиргоогоор веб серверийг C:\ диск дээр суулгадаг. Хэрвээ та хүсвэл суулгах замыг өөрчлөн өгч болно. Суулгах хавтсыг сонгосон бол Install товчийг дарна.
2-р алхам. Программ серверт шаардлагатай файлуудыг задалж эхлэнэ.
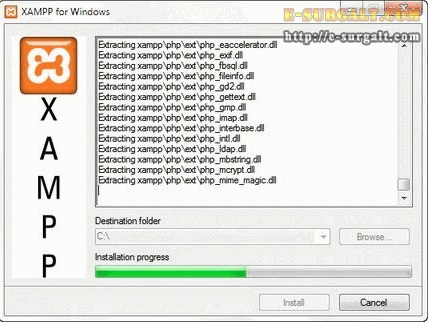
3-р алхам. Хэрэгтэй файлуудыг задалж дуусаад дэлгэц дээр хар цонх нээгдэнэ.
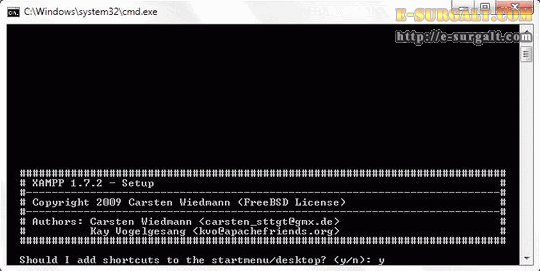
Desktop дээр shortcut (ажлын дэлгэц дээрээс программыг ажиллуулах товч) хэрэгтэй бол "y" оруулаад Enter товчийг дарна.
4-р алхам. Таниас XAMPP пакетыг суулгах хавтасаа зөв сонгосон эсэхийг лавлана.
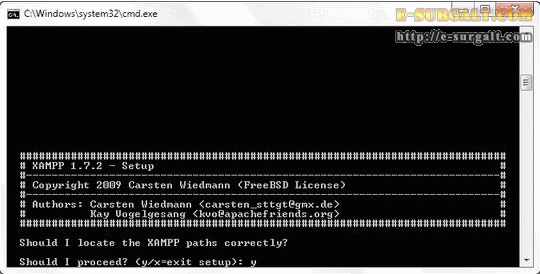
Хавтасыг зөв сонгосон бол энд "y" оруулаад Enter товчийг дарна. Ямар нэгэн эргэлзээ эсхүл буруу зүйл хийсэн бол эндээс "x" товчийг даран гарч болно.
5-р алхам. Дараагийн цонх бол XAMPP -ийн ердийн эсхүл хялбаршуулсан хувилбарын сонголт хийхийг лавлана.
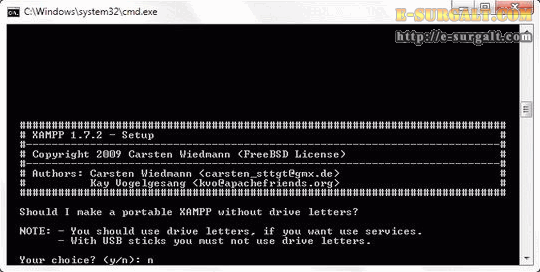
Бид компьютерын хатуу диск дээр суулгаж байгаа тул энд Enter дарахад л болно.
6-р алхам. Пакетыг суулгах явцыг үзүүлсэн цонх.
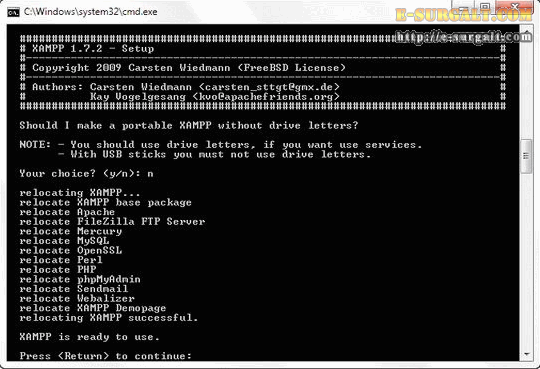
цааш үргэлжлүүлэхийн тулд Enter товчийг дарна.
7-р алхам. Цагийн бүсийн сонголтын дэлгэц гарч ирнэ.
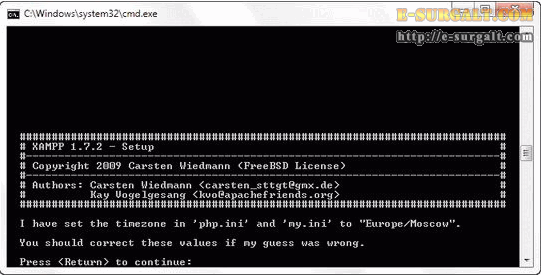
Системийн цагаар бүсийг автоматаар тодорхойлох тул Enter дарна.
8-р алхам. Гарч ирэх цонхноос XAMPP -ийн төрөл бүрийн үйлдлийг дуудах боломжтой.
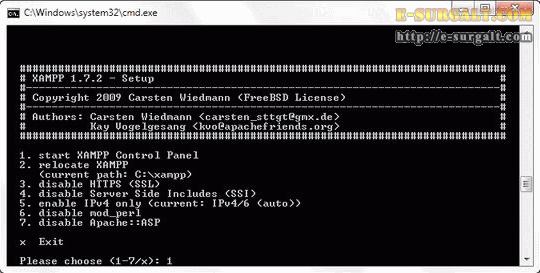
Энд бид "x" сонголтыг хийгээд гарч болно.
Одоо ажлын дэлгэц /Desktop/ дээрээс  товчийг даран XAMPP -ийн хяналтын самбарыг дуудна.
товчийг даран XAMPP -ийн хяналтын самбарыг дуудна.
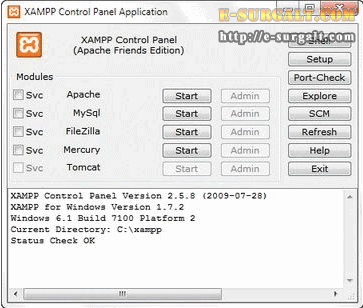
Хэрвээ та программуудыг сервис хэлбэрээр ажлуулахыг хүсвэл Svc -ийг зөвлөөд ажлуулах программын харалдаа орших Start товчийг даран
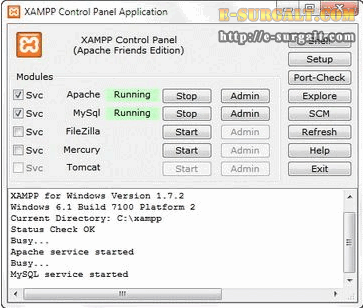
Программууд ажиллаж эхэлсэн бол харалдаа товчны нэрүүд Stop болж өөрчлөгдөнө.
Apache, MySql ажиллаж байхад ер нь хангалттай. Программуудыг сервис байдлаар ачааллахаар заасан бол компьютер асахад шууд ажилладаг. Иймд сайтын ажлаа хийх үедээ Apache, MySql -ийг ачааллаад байсан ч болно.
Сервер ажиллаж байгаа эсэхийг шалгахын тулд интернет хөтөчөө нээгээд хаягийн мөрөн http://localhost гэж бичээд Enter дарахад
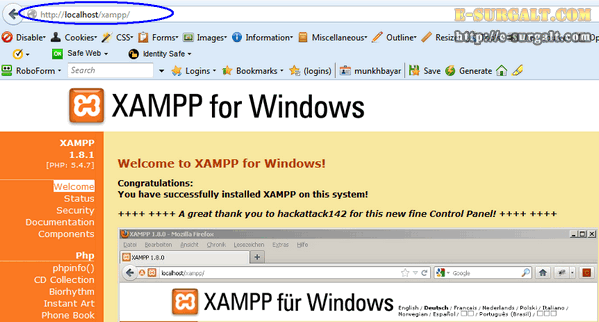
дэлгэц нээгдэнэ. Энэ бол таны сервер амжилттай суугдан ажиллаж байна гэсэн үг. Энэ хуудас дээр та серверт суугдсан программуудын талаар мэдээллүүд, нууцлал, өгөгдлийн санг удирдах гээд олон төрлийн мэдээлэл болон тохиргоог хийх боломжтой. Өөрийн компьютерт локал сервер суулган ажиллагааг шалгасан тул сайт хийх ажилдаа ороход бэлэн боллоо. Локал веб серверт шинээр сайт үүсгэхийн тулд C:\xampp\htdocs\ хавтаст сайтын нэр бүхий хавтасыг шинээр үүсгэнэ. Жишээ болгоод blog гэсэн хавтас үүсгэе. Хэрвээ та серверийг C -гээс өөр диск дээр суулгасан бол тохирох дискний xampp\htdocs\ хавтаст шинээр хавтас үүсгэх хэрэгтэйг сануулъя. Шинэ сайтын хавтаст /blog/ дотор тестийн зориулалттай
<?php
echo 'Hello world!';
?>агуулга бүхий файлыг үүсгээд index.php гэсэн нэрээр хадгална. Дараа нь хөтөч программыг нээгээд хаягийн мөрөнд http://localhost/blog/ бичин өгөөд Enter дарна. Бүх зүйлийг зөв хийсэн бол та доорх зурагт үзүүлсэн хуудаст шилжинэ.
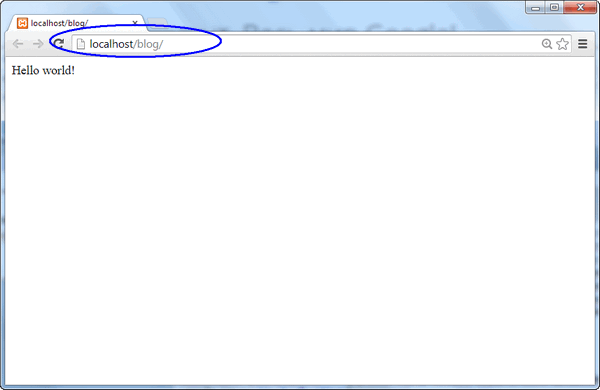
Энэ нь таны сервер php скриптыг ажиллуулна гэдгийг харуулж байгаа юм. Одоо сайтын PHP хэл дээр бичигдсэн кодыг шалгах цаашлаад өөрийн компьютерт сайтын локал хувилбарыг үүсгэх боломжтой боллоо.
Санамж: Энд ашигласан зургууд нилээд өмнөх хувилбарынх ч гэсэн зөрүү их гарахгүй.





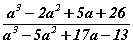 илэрхийллийг хялбарчил.
илэрхийллийг хялбарчил.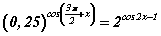 тэгшитгэлийн
тэгшитгэлийн  завсар дахь шийдийг ол.
завсар дахь шийдийг ол. -ийн x4 -ийн коэффициентийг ол.
-ийн x4 -ийн коэффициентийг ол.