Баганад ямар шүүлтүүр тавигдсаныг хэрэглэгчийн функцын тусламжтайгаар дэлгэцэнд үзүүлэх боломжтой. Бидэнд дараах жагсаалт байсан гэе.
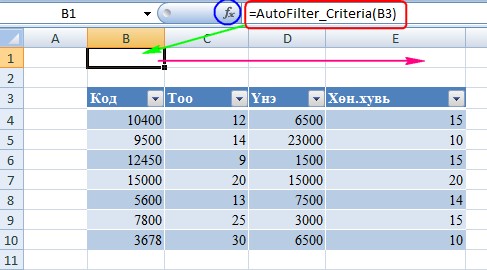
Жагсаалтын Тоо баганад 10 аас их харин Хөн.хувь баганад 15 тай тэнцүү гэсэн шүүлтүүр тавигдсан бол (ерөнхий тохиолдолд шүүлтүүрийн нөхцөл ямарч байж болно) тэдгээрийг үзүүлэхийн тулд Developer -> Code -> Visual Basic / Tools - Macro - Visual Basic Editor гэж ороод нээгдэх код бичих едиторын Insert -> Module командыг ажиллуулаад доорх кодыг бичиж өгнө.






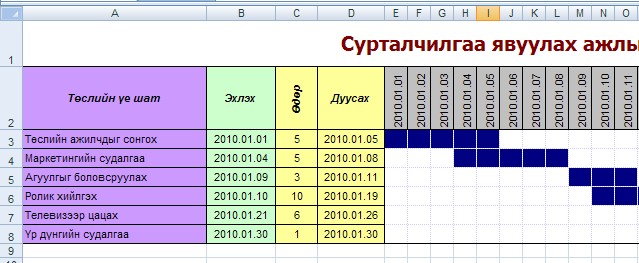
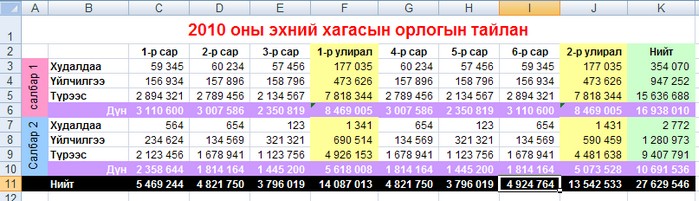
 тэгшитгэлийг бод.
тэгшитгэлийг бод. тэнцэтгэл бишийг бод.
тэнцэтгэл бишийг бод.