Эрэмбэлэх үйлдлийн үр дүнд хүснэгтийн өгөгдлүүд сонгосон талбарын утгаар (нэг эсвэл хэд хэд байж болно) өсөх эсвэл буурах дарааллаар байрлалаа сольдог.
Санамж: Шүүлтүүр тавигдсан хүснэгтийг эрэмбэлэх ажиллагаанд зөвхөн харагдаж байгаа мөрүүд хамрагдах тул шүүлтүүрийг авсны дараа эрэмбэ алдагдана. Иймд эрэмбэлэх ажиллагааны өмнө хүснэгтийн бүх шүүлтүүрийг авсан байх хэрэгтэй.
Хүснэгтэд мөр нэмэгдэх эсвэл өөрчлөлт оруулсаны дараа эрэмбэлэх үйлдлийг дахин хийх шаардлагатай. Хүснэгтийг дахин эрэмбэлхийн тулд Design -> Sort & Filter -> Reapply товчийг дарна.
Нэг баганаар эрэмбэлэх
Хүснэгтийн өгөгдлүүдийг нэг баганы мэдээллийг үндэслэн эрэмбэлэхдээ
- Эрэмбэлэх гэж буй баганы гарчигийн хэсэгт байгаа сумтай товчийг дарахад дэлгэцэнд шүүлт болон эрэмбэлэх ажиллагааны цэс гарч ирнэ.
- Цэсийн дээд хэсэгт байрлах эрэмбэлэх параметрүүдээс сонголтоо хийн. Параметр нь эрэмбэлэж байгаа баганы төрлөөс (текст, тоо эсвэл он сар өдөр) хамаарна.
Эрэмбэлсэний дараа баганы гарчигийн хэсгийн сумтай товчинд эрэмбийн чиглэлийг заасан сумны дүрс нэмэгдэнэ. Энэ дүрс нь хүснэгт тухайн баганаар эрэмбэлэгдсэн гэдгийг заадаг.
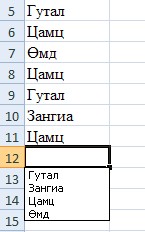





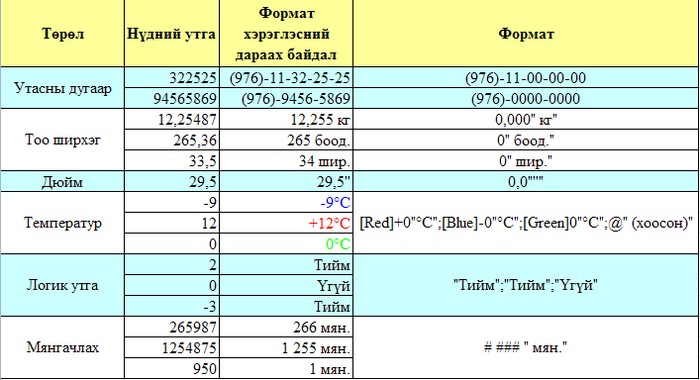
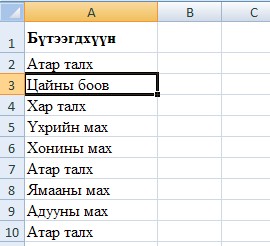
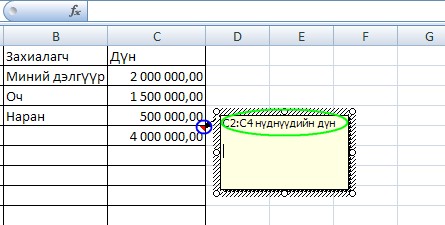
 тэгшитгэлийг бод.
тэгшитгэлийг бод. тэнцэтгэл бишийг бод.
тэнцэтгэл бишийг бод.