Хуудасыг хэвлэх ажиллагааг хуудасны байрлал, хэмжээ, масштаб зэрэг олон тохиргоогоор удирддаг. Доорх тохиргоонуудыг хэвлэх ажиллаганд илүү ихээр ашигладаг.
Хуудасны байрлалыг өөрчлөх. Хуудасыг хэвлэх байрлалыг (portrait босоо эсвэл landscape хэвтээ) солихын тулд Page Layout -> Page Setup -> Orientation гэж ороод гарч ирэх сонголтоос Portrait босоо эсвэл Landscape хэвтээ аль нэгийг сонгоно.
Хуудасны хэмжээг өөрчлөх. Хэвлэгдэх хуудасны хэмжээг өөрчлөхдөө Page Layout -> Page Setup -> Size гэж ороод гарч ирэх цэснээс хэрэгтэй хэмжээгээ сонгоно.





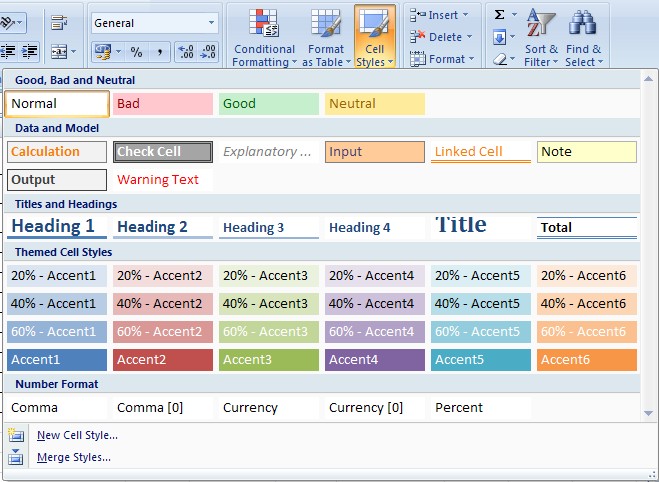
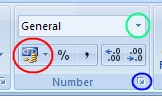
 тэгшитгэлийг бод.
тэгшитгэлийг бод. тэнцэтгэл бишийг бод.
тэнцэтгэл бишийг бод.