Ерөнхий тохиолдолд нэрийг хүснэгтийн ямар ч хэсэгт үүсгэн ашиглаж болно. Гэхдээ анхдагч нөхцлөөрөө нэр нь хуудасны (sheet) биш хүснэгтийн (book) түвшинд үүсдэг. Хүснэгт нь олон хуудастай байгаад нэг ижил (жишээ нь Dept_Total ) нэрийг өөр утгуудад ашиглах хэрэгтэй болсон бол хуудсанд нэрийг үүсгэх аргыг хэрэглэдэг. Хуудасны түвшинд нэр үүсгэхдээ
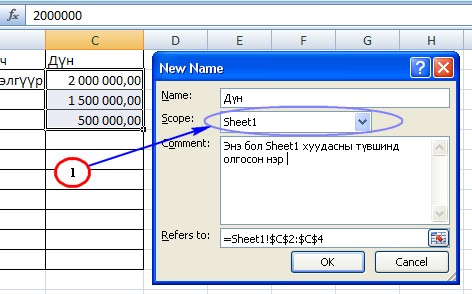
- Нэр өгөх гэж буй нүд болон хэсгийг сонгоно
- Formulas -> Defined Name -> Define Name товчийг дарах эсвэл баруун даралт хийгээд гарч ирэх цэсээс Name a Range цэсийг сонгоно. Ингэхэд Excel програм New Name диалогын цонхыг нээнэ.
- Name талбарт нэрийг өгнө. Excel програмаас санал болгож байгаа нэрийг авсан ч болно.
- Шаардлагатай гэж үзвэл Comment талбарт хэсэг болон нүдтэй холбоотой тайлбарыг оруулж өгнө
- Refers to талбарт нэр өгөх нүд болон хэсгийн хаяг зөв байгаа эсэхийг шалгана. Шаардлагатай бол тэнцүүгийн тэмдгийн араас байгаа хаягыг гар болон хулганаа ашиглан өөрчлөн өгнө
- Scope задаргаат жагсаалтаас нэрээ үүсгэх хуудсыг сонгон өгнө. ( 1 ) Жагсаалтад байгаа хуудаснуудын алинд ч нэрийг үүсгэж болох боловч хэрэглэгчид ихэнхдээ тухайн нэр өгч байгаа нүд эсвэл хэсэг байгаа хуудсыг сонгодог.
- Ok товчийг дарна.





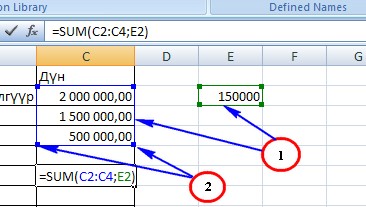
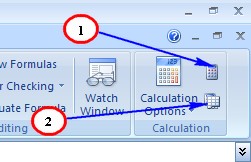
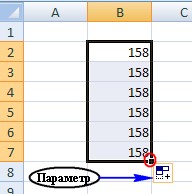
 тэгшитгэлийг бод.
тэгшитгэлийг бод. тэнцэтгэл бишийг бод.
тэнцэтгэл бишийг бод.