Хуудсыг хуулах
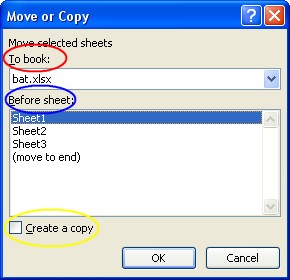 |
Хуудсыг хуулан өөр хүснэгт эсвэл тухайн хүснэгтийн аль нэг хэсэгт тавьж болно. Хуудсыг хуулахдаа доорх аргуудыг хэрэглэнэ.
|
Сайтын энэ хэсэгт хүмүүсийн хамгийн ихээр ашигладаг хэрэглээний программуудын талаарх хичээлүүдийг орууллаа. Хэрэглээний программуудыг сурч эхэлж байгаа болон мэдлэгээ дээшлүүлэхийг хүссэн хэн бүхэн хэрэгтэй мэдээллээ олох боломжтой. Хичээлүүдийг энгийн байдлаар жишээнд дээр тайлбарлан хийсэн тул ямарч бэлтгэлтэй хүмүүс үзэхэд хүндрэлгүй. Хэрвээ та хэрэглээний программуудад суралцаж эхэлж байгаа эдгээр хичээлүүд танд гарааны нилээд сайн суурь болж чадна. Бүх жишээнүүдийг хийж суртлаа давтан сайн ойлгохыг хичээгээрэй.
Нээгдсэн тоо: 2162 Бүртгүүлэх
Хуудсыг хуулах
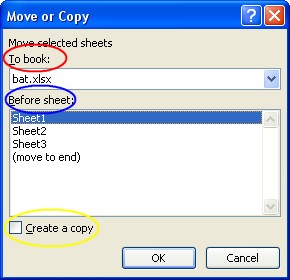 |
Хуудсыг хуулан өөр хүснэгт эсвэл тухайн хүснэгтийн аль нэг хэсэгт тавьж болно. Хуудсыг хуулахдаа доорх аргуудыг хэрэглэнэ.
|
Нээгдсэн тоо: 2735 Бүртгүүлэх
Хүснэгт нь хэд хэдэн хуудсыг (sheet) агуулж байх бөгөөд тэдгээрийн нэр нь хүснэгтийн цонхны доод хэсэгт харагдаж байдаг.
Юуны өмнө хуудастай ажиллахын тулд түүнийг идэвхижүүлэх хэрэгтэй. Үүний тулд хуудасны нэр дээр хулганы заагчийг аваачаад зүүн даралт хийхэд л хангалттай. Хэрвээ хэрэгтэй хуудас харагдахгүй бол хуудсыг гүйлгэн харах товчийг ашиглана. Хуудас хооронд шилжихдээ
Нээгдсэн тоо: 2193 Бүртгүүлэх
Excel –д хүснэгтийг хамгаалах олон түвшингийн механизм байдаг. Та өөрийн хүснэгтийг доор дурдсан аргуудаар хамгаалж болно.
Санамж: Хүснэгтийн хамгаалахад ашигласан нууц үгээ цаасан дээр бичиж найдвартай газар хадгалаарай. Хэрвээ нууц үгээ мартах эсвэл гээвэл та өөрийн хүснэгтийн хамгаалагдсан хэсэгт хандах боломжоо бүрмөсөн алдана гэдгийг анхаарах хэрэгтэй.
Нээгдсэн тоо: 3893 Нийтийн
Цонхнуудын байрлалыг өөрчлөх
Цонхнуудын хэмжээг өөрчлөн байрлалыг зөөх замаар бүх нээлттэй цонхнуудыг дэлгэцэнд харагдаж байхаар байрлуулж болно. Энэ үйлдлийг Excel –ийн өөрийн боломжийг ашиглан хийхийн тулд
Энд Tiled – цонхнуудыг зэрэгцүүлэх, Horizontal – дээрээс нь доошоо (хэвтээ), Vertical – зүүнээс баруун тийш (босоо), Cascade – цонхнуудыг дээр дээрээс нь үелүүлэн байрлуулахыг заана. Цонхнуудыг байрлалыг цаашид ашиглах үүднээс хадгалж болдог.
Нээгдсэн тоо: 2740 Бүртгүүлэх
Файлтай ажиллах нь ямарч програм хангамжийг ашиглах ажлын чухал хэсэг байдаг. Excel –ийн файлыг (document) ном (book) гэж нэрлэдэг. Энд Excel –ийн файлуудыг илүү үр дүнтэй ашиглах боломжийг бүрдүүлэн өгдөг аргуудтай танилцах болно.
Шинэ файл (хүснэгт) үүсгэх
Excel програмыг ачааллахад Book1 гэсэн нэртэй хүснэгтийг автоматаар үүсгэдэг. Та хүснэгтийг анхнаас нь эхлэн зохиож байгаа бол эндээс эхэлж болно. Өөр хүснэгтийг нээсний дараа шинээр хүснэгт үүсгэх хэрэгтэй бол
Та хүсвэл шинэ хүснэгт нээх командыг Quick Access Toolbar –д нэмэн өгч болно. Үүний тулд Quick Access Toolbar –ын баруун талд байгаа доошоо сумтай товчийг даран гарч ирэх цэсээс New (Шинэ) сонголтыг дарахад Quick Access Toolbar –д шинэ товч нэмэгдэн орно. Туузтай ажиллах хэсгийг хар
Нээгдсэн тоо: 3273 Нийтийн
Excel 2007-гийн файлын форматыг Themes (шаблон) ашиглан хийж болдог. Themes (шаблон) гэдэг нь ажлын хүснэгтэд байрлах хүснэгт, диаграм, нүднүүд гэх мэт элементүүдийг нэгдсэн байдлаар хэвжүүлэхэд шаардлагатай фонт, өнгө, эффектүүдийн нэгдэл юм. Шинээр үүсгэж байгаа файлууд нь стандарт шаблоныг ашигладаг. Хэрэглэгч өөрөө шаблоныг өөрчлөх боломжтой. Шинэ шаблон сонгон авахад ажлын хүснэгтийн бүх элементүүд тухайн шаблоны дагуу автоматаар форматлагдана. Шаблон бүр нь дараах 3 хэсгээс бүрдэнэ.
Фонт. Шаблонд гарчигийн болон үндсэн хэсгийн гэсэн хоёр фонтыг ашигладаг. Тухайн ажлын хүснэгтэд ашиглагдаж байгаа фонтыг харахын тулд Home –> Fonts байрлах фонтын нэрний арын доошоо сум бүхий товчийг дарна.
Өнгө. Шаблонд нийтдээ 12 өнгийг ашигладаг. Ашиглагдаж байгаа өнгөний хослолуудыг Home –> Fonts –д байгаа Fill Color, Font Color зэрэгцээ байрлах доошоо сум бүхий товчийг даран харж болно.
Нээгдсэн тоо: 2706 Нийтийн
Excel 2007 –д програмын тусгай боломжид хандах, файлуудтай ажиллахад зориулагдсан шинэ цэс нэмэгдсэн. Энэ цэсэд дэлгэцийн зүүн дээд буланд байрлах Office товчийг даран хандана.
Нээгдсэн тоо: 2398 Төлбөртэй
Туузын хэмжээг өөрчлөх
Дэлгэцийн хэмжээ болон хүснэгтийн харагдах хэмжээнээс хамаарч туузын элементүүд хэмжээ өөрчлөгдөнө. Дэлгэцийн хэмжээ том бол туузын бүх үеүүд харагдаж байна. Харин хүснэгтийн хэмжээг багасгаж эхлэхэд туузын харагдах хэлбэр нь товчнуудын хэмжээг жижигрүүлэх, командын нэрүүд үзэгдэхгүй болох, командын бүлгүүд нэг товч болох байдлаар өөрчлөгдөнө. Цаашлаад тууз нь алга болдог. Хэмжээг багасгах үед тууз харагдахгүй болох хүртлээ нэг ч үе алга болодоггүй.
Туузанд гараас хандах
Excel –д (KeyTips) гэж нэрлэдэг гайхамшигтай боломж байдаг. Энэ боломжийг ашиглан товчнуудын хослолыг цээжлэх шаардлагагүйгээр гараас туузын бүх командуудад хандах бололцоо бий болдог. Тэгвэл KeyTips гэдэг нь туузын командыг гараас дуудахад ашиглах нэг буюу хоёр үсэг тооноос бүтсэн тэмдэглэгээ юм.
Туузын командыг гараас дуудахын тулд
Нээгдсэн тоо: 2611 Нийтийн
Excel 2007 гийн хэрэглэгчийн интерфейс нь өмнөх хувилбаруудаасаа өөр болсон. Энэ интерфейсыг тууз (ribbon) гэж нэрлэдэг бөгөөд гүйцэтгэж байгаа үүргээсээ хамаарсан бүлгүүдэд хуваагдсан командуудын багц хэлбэрээр зохион байгуулагдсан. Туузын командууд нь Excel 2007 гийн бүх боломжид хандах бололцоог бий болгосон. Хуучин хувилбараар ажиллаж байсан хүмүүст энэ шинэчлэл нь эхлээд их төвөгтэй мэт санагдах боловч ашиглах явцад илүү эвтэйхэн гэдэг нь мэдэгдэнэ.
Нээгдсэн тоо: 2315 Төлбөртэй
Хулгана бол Excel –ийн хүснэгттэй ажиллах үндсэн хэрэгсэл. Иймээс хулганаар хийх үйлдлүүдийг номонд хэрхэн нэрлэхийг доорх байдлаар тодорхойлов
Зүүн даралт – Хулганы зүүн товчийг нэг дарах
Хоёр даралт – Хулганы зүүн товчийг ойрхон хоёр дарах
Баруун даралт – Хулганы баруун товчийг нэг дарах
Чирэх – Хулганы зүүн товчийг дарсан чигээрээ заагчийг шилжүүлэх
Байрлуулах – Хулганы заагчийг элемент дээр аваачих. Хулганы товчийг дарахгүйгээр.
Сонгох - Хулганы заагчийг элемент дээр аваачаад зүүн товчийг дарах
Хулганаар хийх үйлдэл бүр нь Excel-ийн аль нэг (товч, нүд, гүйлгэгч гэх мэт) элементтэй холбоотой байна. Элементийг сонгох эсвэл түүн дээр хулганы заагчийг байрлуулж болно. Хуудас дотор нүдийг сонгохдоо түүн дээр очоод зүүн даралт хийнэ. Хэрвээ танд хэрэгтэй нүд харагдахгүй байвал гүйлгэгч зурвасыг ашиглан өөрийн хэрэгтэй зүгт шилжүүлнэ.