Визуал форматыг ашигласнаар хэсгийн өгөгдлүүдийг шууд харан харьцуулах боломжийг бий болгодог. Excel2007 -д ийм төрлийн харьцуулсан шалгалтыг хийхдээ тусгай форматлах нөхцлийг ашигладаг. Их хэмжээний өгөгдөлд судалгаа хйихэд визуал формат нь их ашигтай байдаг. Excel2007 д хэсгийн өгөгдлийг харьцуулан шалгалт хийх дараах хэрэгслүүд байдаг.
- Data bar - хэсгийн харьцангуй хэмжэгдхүүнүүдийг жишихэд ашигладаг
- Color scale - хэсгийн утгуудыг өнгийн ялгаралаар жишихэд ашиглана
- Icon set - хэсгийн утгуудыг жишихэд ашиглах тэмдэгтүүд
Хэсгийн утгуудыг визуал формат ашиглан харьцуулах
Хэсгийн утгуудыг визуал форматыг ашиглан харьцуулахын тулд
- Хэсгээ сонгоно
- Home -> Styles -> Conditional Formatting гэж ороход форматлах параметрүдийг агуулсан цэс гарч ирнэ.
- Нөхцлөөр форматлах аргуудын аль нэгийг сонгоно. Цэс дээр хулганы заагчийг аваачихад туслах цэс гарна.
- Data Bars. Туслах цэсээс өнгөө сонгоно. Анхдагч тохиргоогоор Excel програм хамгийн их болон бага утгыг үндэслэн хамгийн урт болон богино диаграмыг үүсгэнэ. Хэсгийн утгууд хэт их зөрүүтэй байвал хамгийн бага зурвасын уртыг нүдний өргөний 10 % тэнцэх хэмжээгээр зурна.
- Color Scales. Туслах цэсээс өнгөний хуваарийг сонгоно. Анхдагч тохиргоогоор Excel програм өнгийн шилжилтийг тодорхойлохдоо хамгийн их, хамгийн бага, дундаж утгуудыг ашиглана.
- Icon Sets. Туслах цэсээс тэмдэгтүүдийн багцыг сонгоно. Багцанд 3-5 тэмдэгт байдаг. Анхдагч тохиргоогоор Excel програм тэмдэгүүдийн хилийг хувьчлан тогтоодог. Гурван тэмдэгтээс бүрдсэн багцын ашиглахад тэмдэгтүүдийн хилийг 33 ба 67 хувиар тогтооно.





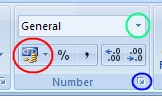
 товчны зүүн байрлах доошоо сумтай товчийг дарна.
товчны зүүн байрлах доошоо сумтай товчийг дарна. 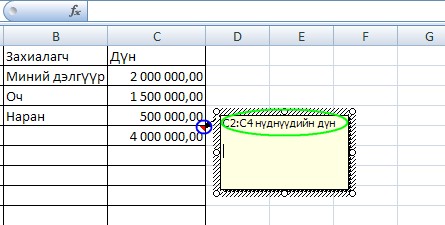
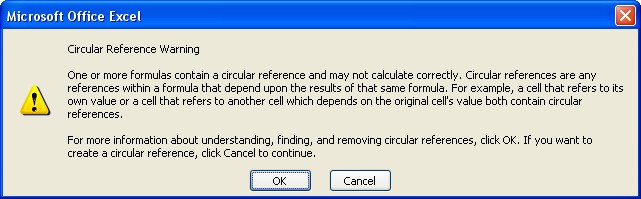
 тэгшитгэлийг бод.
тэгшитгэлийг бод. тэнцэтгэл бишийг бод.
тэнцэтгэл бишийг бод.